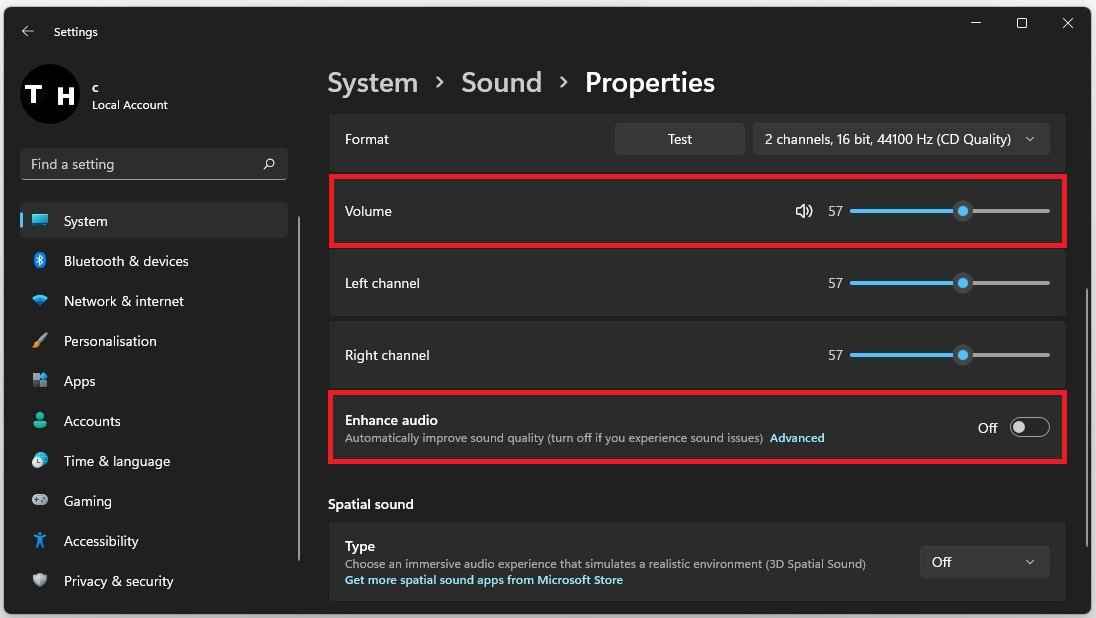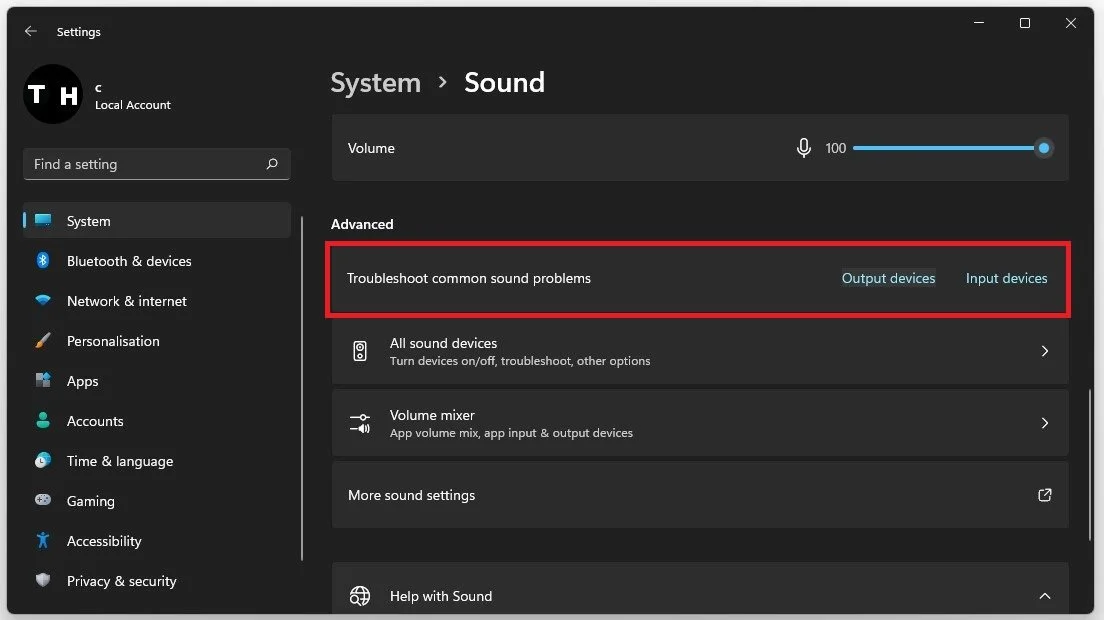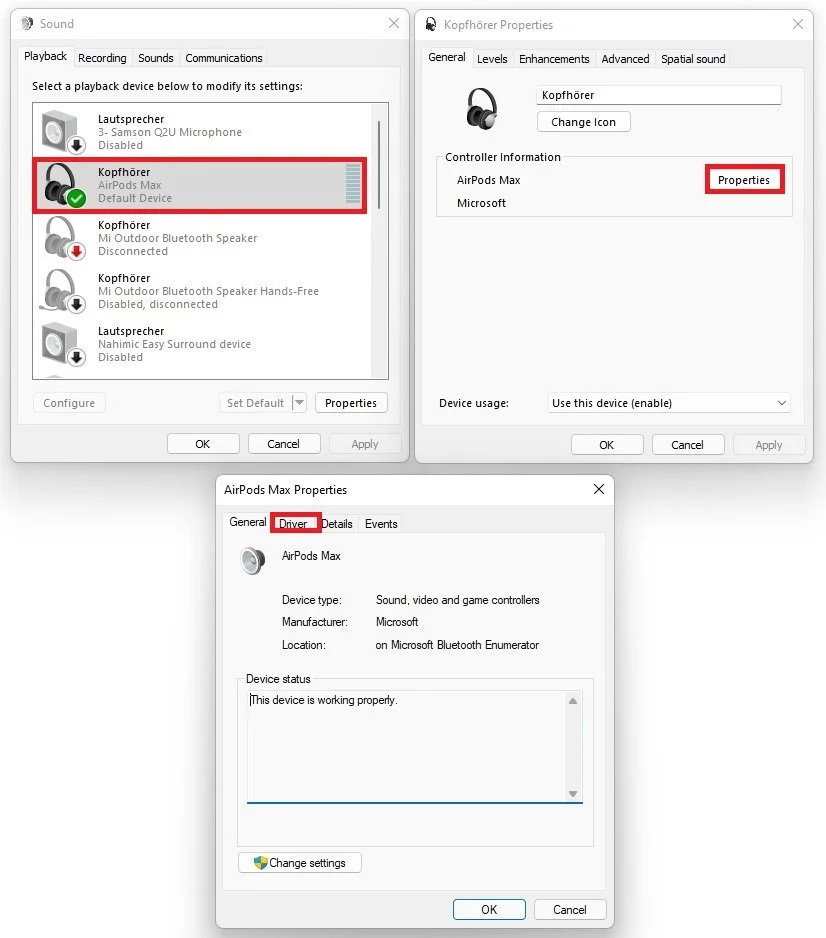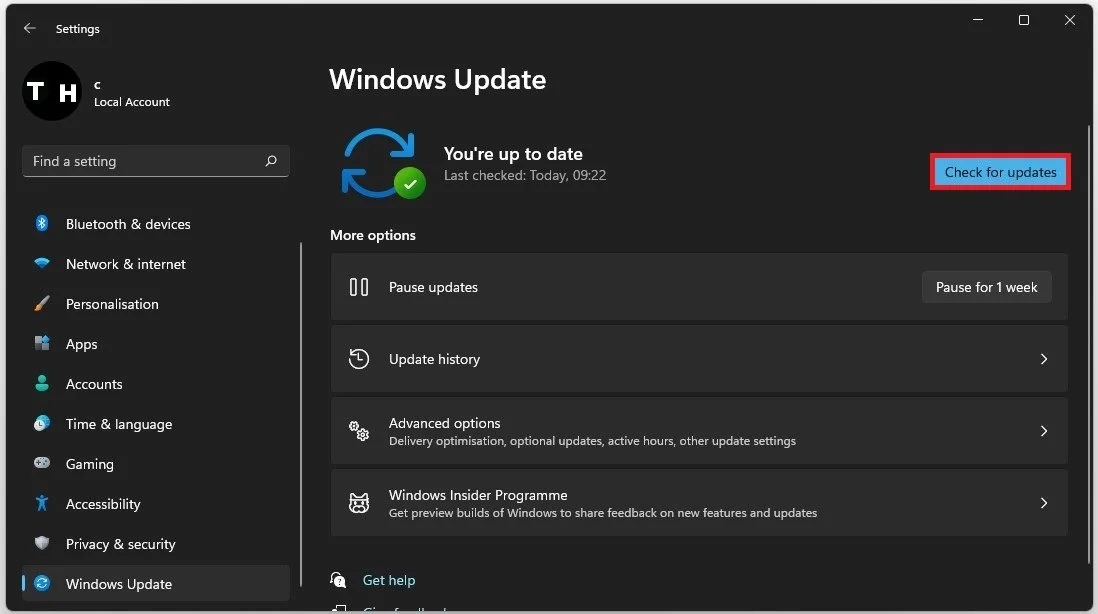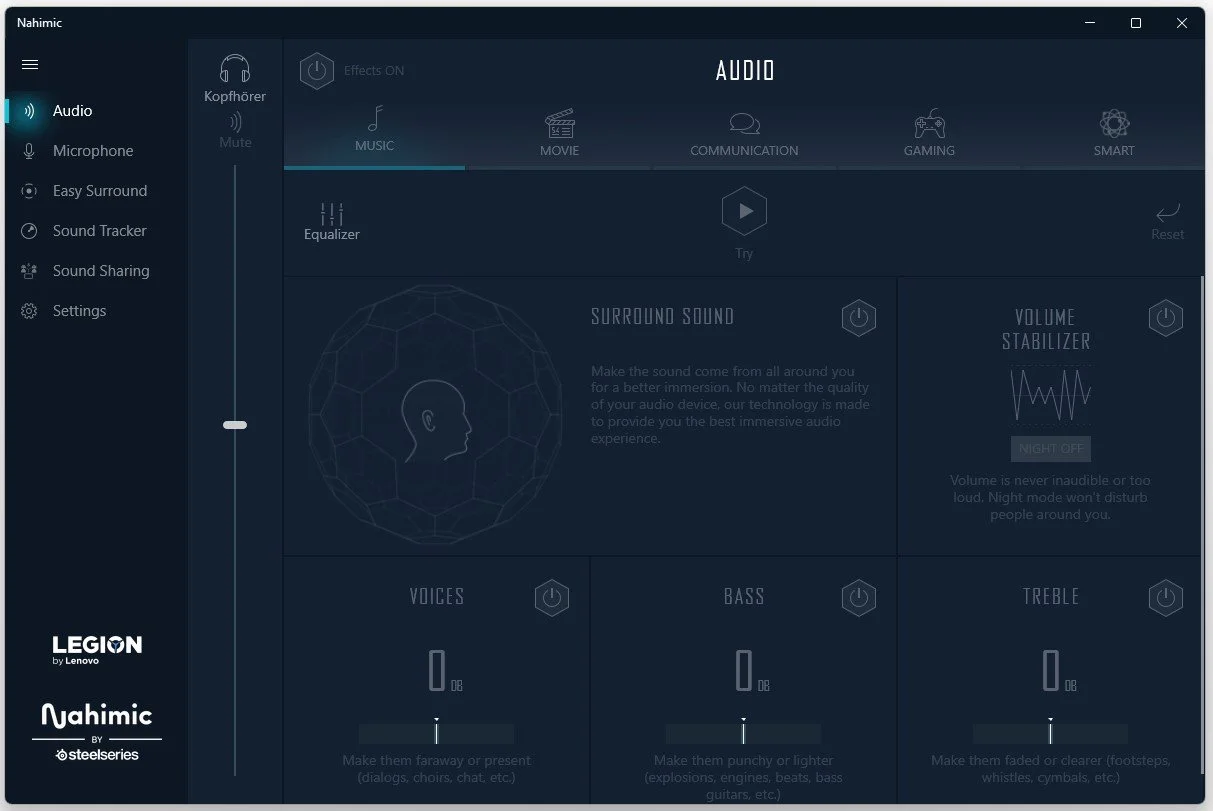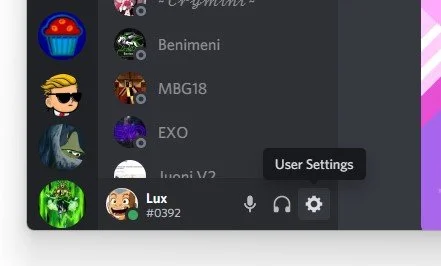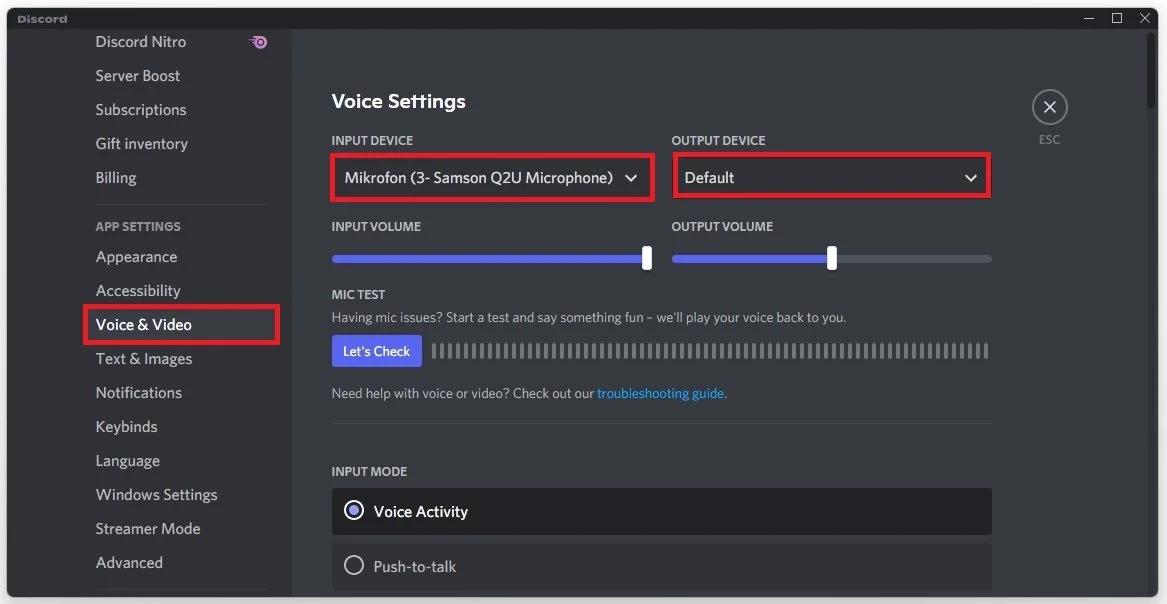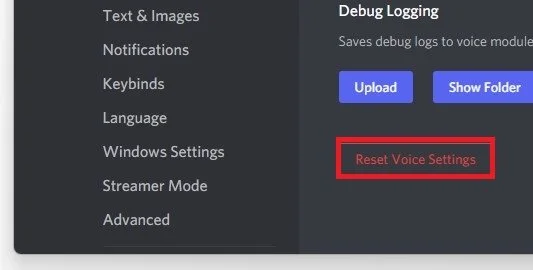How To Boost Volume on Windows 11
Are you struggling to hear audio on your Windows 11 PC? It can be frustrating when you can't hear your favorite music or the audio on a video is too low. But don't worry, there are several ways to boost the volume on your Windows 11 computer, so you can enjoy your audio to the fullest.
In this article, we'll go over some simple tips and tricks to help you boost the volume on your Windows 11 PC. We'll cover everything from adjusting the sound settings to using third-party software to get the most out of your audio experience. So let's get started!
Adjust the Windows Sound Settings
Open up your Windows Settings. Under System, click on Sound.
Windows Settings > System > Sound
Select the correct Output and Input device from this list of devices.
System Settings > Sound > Choose Device
You can increase the output or input volume of your device. Depending on which Windows 11 version you currently use and if your device supports it, you can change additional settings, like enabling the Enhance audio option.
I prefer to disable this option when using high-end audio devices, but this will come down to personal preference, and it can increase your volume, depending on which device you are using. With the correct drivers, you can also use Spatial Sound on Windows 11.
System Settings > Sound > Properties
Troubleshoot Sound Problems
Select Troubleshoot common sound problems for your audio output or input device in your sound settings. This will take a minute to identify potential issues with your device and will help you fix them if possible.
Sound Settings > Troubleshoot common sound problems
Update Audio Device Driver
If nothing helped you, navigate to More sound settings to open up your Sound Control Panel.
More Sound Setting
FrRight-click your audio device and select Properties. On the window, click on Properties in your General section. In the Driver tab of this window, select Update Driver. If this option is greyed out, the device’s driver should be current.
Update your audio driver
Windows OS Update
Your current window version could also be the culprit of low sound volume. In your settings window, navigate to the Windows Update tab. Make sure that Windows is up to date. If not, select to install the new update, which will require you to restart your PC.
Windows Settings > Windows Update
Faulty Audio Device
After looking at your window settings, make sure your hardware is not faulty by trying to use it on another PC or by retrying to connect through another port.
3rd Party Application
Some PC’s also come with 3rd party audio software, such as Lenovo PCs. In this case, that would be the Nahimic application. Open it up by searching for the app in your start menu search.
This application will automatically open up when connecting a new audio device and ask you which device you just plugged in to optimize its settings and effects. We prefer to disable all added effects in this application's audio section, but some might help increase your sound volume.
Application Audio Settings
Lastly, open up the application or game where you’d like to increase the sound input or output volume. In this example, we will use Discord, but the process is pretty much the same for each application. On Discord, navigate to your Settings.
Discord > User Settings
Under Voice & Video, you can select the correct audio input and output device. Below, increase the Input and Output volume to your liking.
Discord User Settings > Voice & Video > Voice Settings
When scrolling to the bottom of the window, you can also Reset all Voice Settings in case your custom settings cause your volume problem.
Voice & Video Settings > Reset Voice Settings
-
There could be several reasons why the volume on your Windows 11 PC is low. It could be due to incorrect audio settings, outdated audio drivers, or low-quality speakers or headphones.
-
Yes, you can adjust the sound settings on your Windows 11 PC to increase the volume. You can also use third-party software to enhance the audio quality.
-
Yes, if you increase the volume too high, it can potentially damage your computer's speakers or headphones. It's important to use caution and not push the volume beyond safe levels.