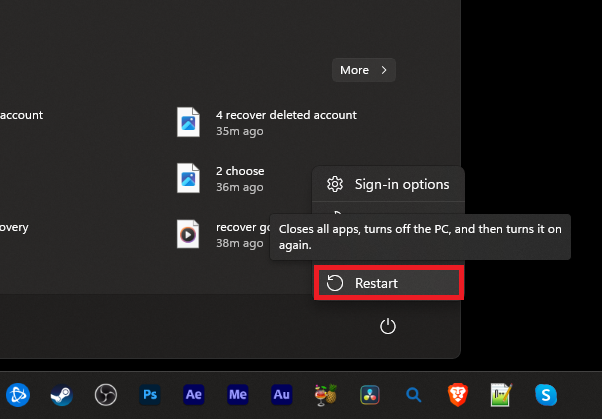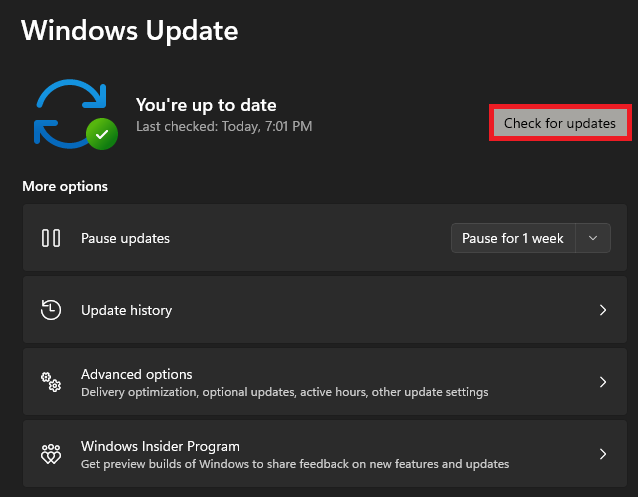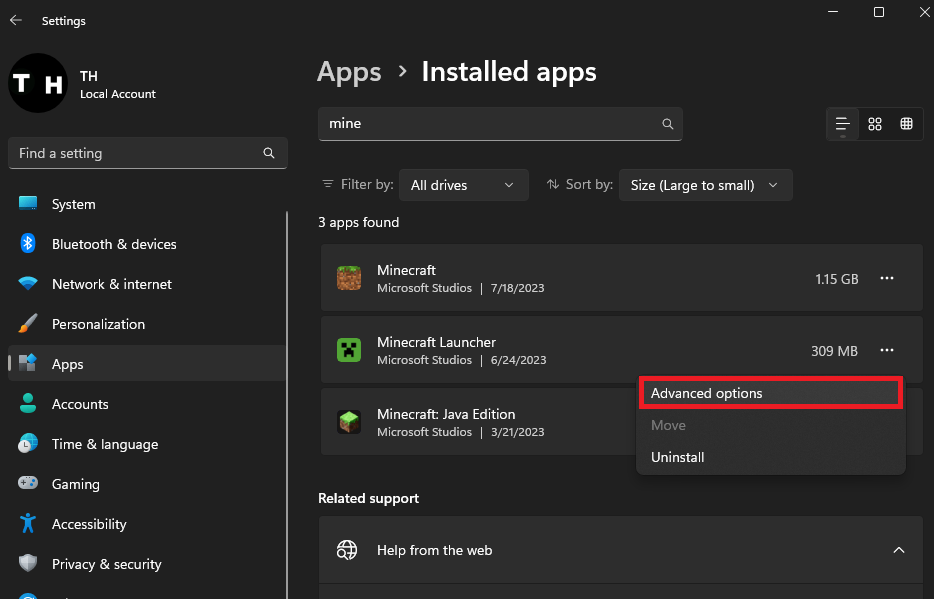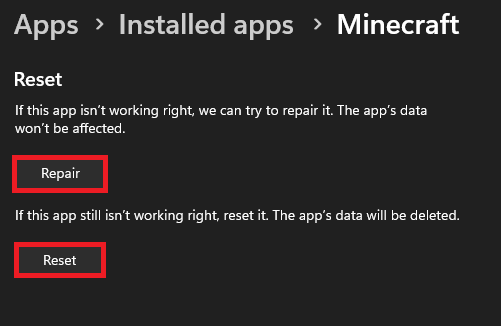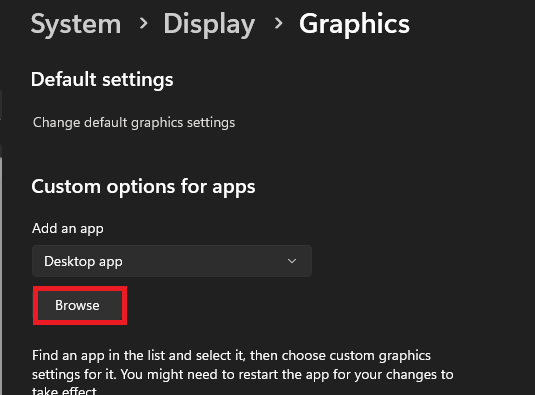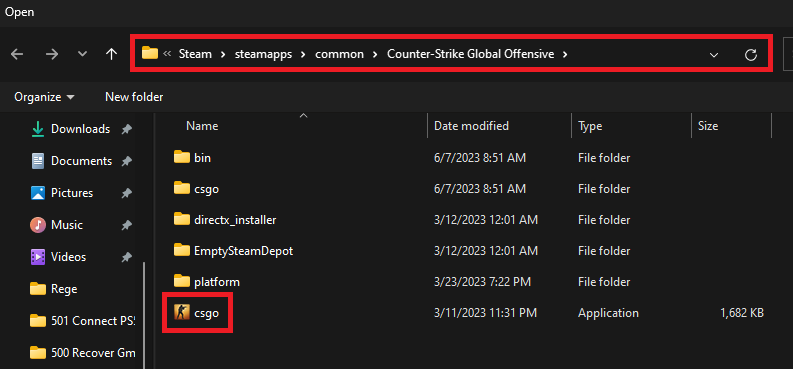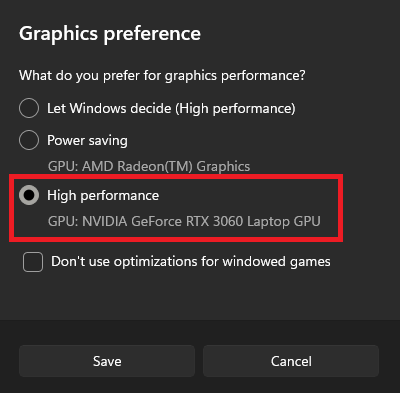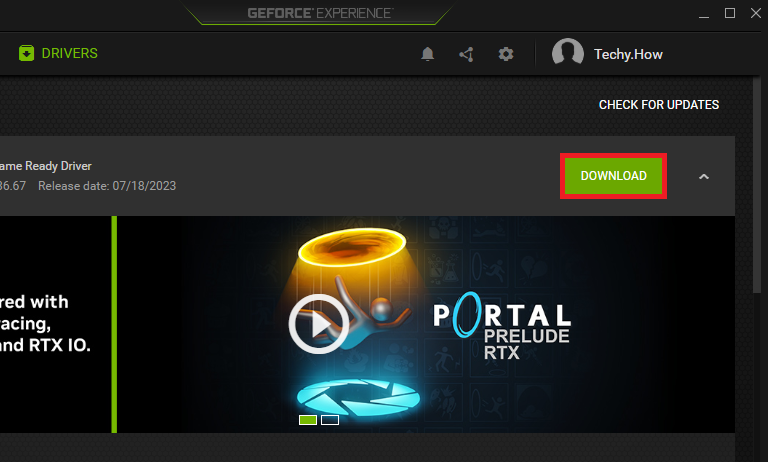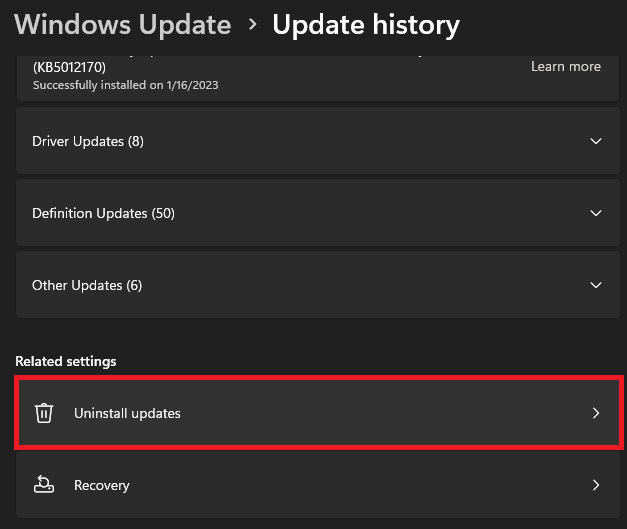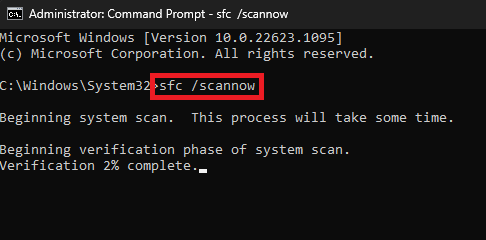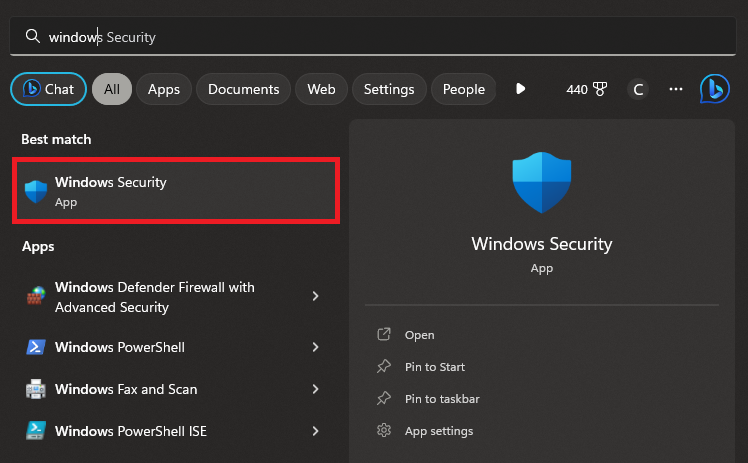How To Prevent Games & Apps from Crashing on Windows 11
Introduction
Dive into the world of seamless computing with our guide on how to prevent Windows apps and games from crashing. This guide will help you navigate these technical hiccups, providing you with efficient strategies to keep your digital journey smooth and hassle-free. From updating your system and troubleshooting app issues, to enhancing graphics settings and keeping your antivirus software in check - we cover it all.
Restart Windows 11
In the world of tech, oftentimes the most straightforward fixes work the best. If you are dealing with crashes, your first line of defense is to reboot your Windows 11 device. Just click on the 'Power' icon located at the Start menu's lower-right corner and choose 'Restart'. This action often clears temporary glitches, providing a fresh start for your system operations.
Restart Windows PC
Keep Up with the Times: Windows Update
If restarting didn't solve your issue, it's time to check if your Windows 11 is up to speed with its latest updates. Microsoft frequently rolls out patches to rectify bugs and enhance user experience. To check for these, navigate to your Windows settings, locate the 'Windows Update' section and click on 'Check for updates'. If any are available, select 'Download now' or 'Download & Install', followed by a system restart to seal the deal.
Windows Settings > Windows Update
App Care: Repair and Reset
When a specific app is the root of your issues, ensuring its up-to-datedness can rectify the situation. While in your Windows settings, navigate to the 'Apps' section. Under the 'Installed Apps' tab, locate the troublesome application.
Windows Settings > Apps > Installed Apps
For apps native to Windows or those sourced from the Microsoft Store, you'll need to delve into the 'Advanced Settings' available from the menu icon on the right. In this section, scroll down to find and select 'Repair'. Following the repair, hit 'Reset'. This process clears the app cache, refreshes the app files, and reinstates the application, offering it a new lease of life.
Apps > Installed Apps > (App) > Repair / Reset
Leveraging Graphics Power: Optimize Apps and Games
Sometimes, low system performance is the villain behind your app or game crashes. If this is your situation, harnessing the power of your graphics card while using the app can enhance performance.
To initiate this, head to your 'System' settings and click on 'Display'. Scrolling down leads you to the 'Windows Graphics settings'. This section allows you to establish custom startup parameters for your applications.
System Settings > Display > Graphics
For instance, to optimize a frequently crashing Steam game, like CS:GO, follow these steps:
Click on 'Browse'.
Navigate to the location where you save your Steam games (usually, Drive > Program Files > Steam > steamapps > common).
Locate and select the game application, in this case, 'csgo.exe'.
Steam > steamapps > common > (example game)
Once added, the game will appear in your applications list. Access the game's options and switch the 'Graphics Preference' to 'High Performance'. Don't forget to hit 'Apply' before closing your Windows settings.
Graphics Preference > High Performance
Keep Your Drivers in Check: Update Graphics Card Driver
Maintaining your graphics driver's up-to-dateness is vital, as outdated drivers often cause crashes on your Windows PC. If you're using an NVIDIA graphics card, leverage the GeForce Experience application to keep it updated. In the 'Drivers' section, download the latest update, and the application will auto-install it.
For AMD graphics card users, the AMD Radeon Software comes in handy to keep your drivers updated and your system running smoothly.
GeForce Experience > Drivers > Download
Rolling Back: How to Uninstall Windows Updates
In some cases, a specific Windows update might be the root cause of your app crashes. Fear not, you can always roll back and uninstall the culprit. Navigate to Settings > Windows Update > Update history. Scroll down to find 'Related settings' and select 'Uninstall updates'. If any particular update seems suspicious, click 'Uninstall' next to it and confirm your decision by clicking 'Uninstall' again. Follow the on-screen instructions and restart your PC to revert to the previous version.
Windows Update > Update History > Uninstall Updates
System File Check: Repair Corrupted Files
Corrupted system files often become stumbling blocks leading to app crashes. To identify and replace any corrupted files with a functioning duplicate, you'll need to engage the system file checker tool. To launch this, type 'command' in the search bar next to the Start menu. With 'Command Prompt' highlighted, click 'Run as administrator' to initiate an admin-level command prompt.
Enter the command 'sfc /scannow' and hit enter. The system will scan your files, a process that may take a few minutes. If it detects any corrupted files, they will be automatically replaced with a clean version.
Admin Command Prompt > sfc /scannow
Safeguard or Stumbling Block: Temporarily Disable Your Antivirus
At times, your antivirus software might unknowingly hamper the smooth running of some apps. To test if your antivirus is the culprit behind app crashes, consider temporarily disabling it. For users with Microsoft Defender (the pre-installed security software), you need to open the 'Windows Security' app and select 'Virus & threat protection'. Look for the 'Real-time protection' toggle and turn it off if you have that option. Subsequently, try running the apps that were previously crashing to check if the issue persists.
Windows Security App
-
By ensuring your Windows 11 system and apps are up-to-date, optimizing graphics settings, and running system file checks, you can minimize app crashes.
-
Crashes could be due to outdated system updates, corrupted files, low-performance graphics settings, or even interference from your antivirus software.
-
Simply type 'command' in the search bar, click 'Run as administrator', and enter the command 'sfc /scannow'. This will scan and automatically replace any corrupted files.
-
You can set the “Graphics Preference” to “High Performance” under Windows Graphics settings for each app or game.
-
Yes, sometimes antivirus software can interfere with app performance. Temporarily disabling it can help diagnose if it's the cause.