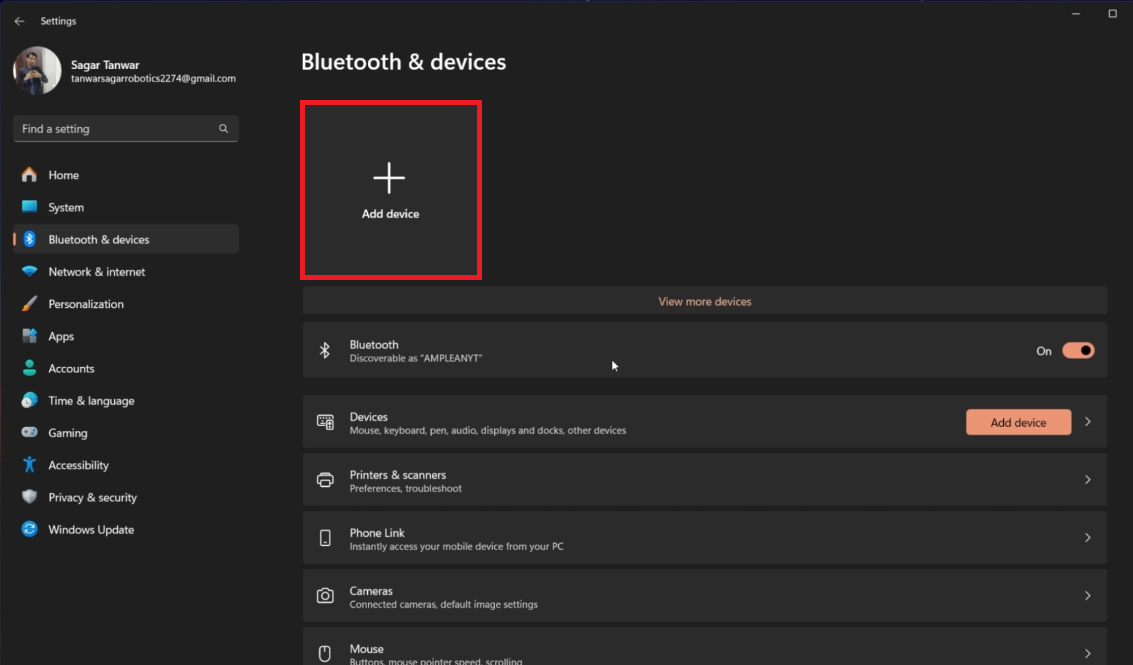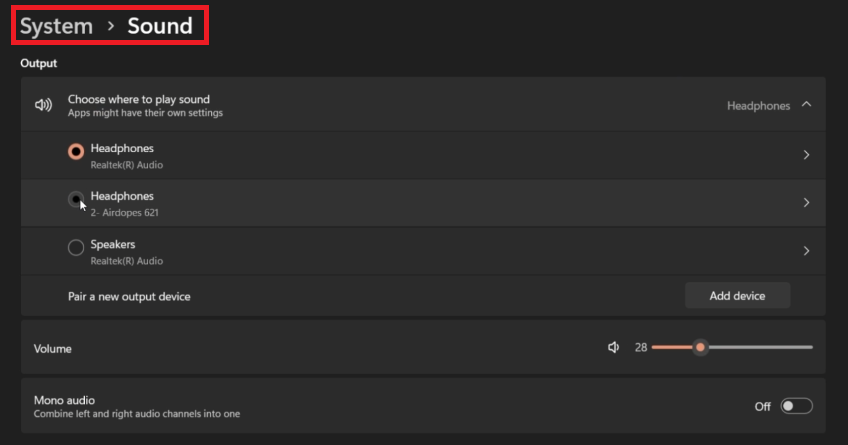How To Connect Bluetooth Speaker with Windows PC - Tutorial
Introduction
In today's wireless world, connecting a Bluetooth speaker to your Windows PC is almost a fundamental skill. Whether for a better audio experience or to eliminate the restraint of wires, it's a simple yet impactful upgrade to your setup. In this tutorial, we'll walk you through the straightforward steps to pair your Bluetooth speaker with a Windows PC. From ensuring your speaker is in pairing mode to selecting it as your sound output device on your computer, we've got you covered. The joy of wireless audio is just a few clicks away, and by the end of this guide, you'll be all set to enjoy a clutter-free audio setup. So, let's get started and transform your auditory experience.
Setting Up Your Bluetooth Speaker for Connection
Before connecting your Bluetooth speaker to your Windows PC, it's crucial to put it in pairing mode. The steps to activate this mode might vary depending on the speaker model, so having a glance at your speaker's manual could be helpful. Typically, here's how you'd go about it:
Locate and hold down the Bluetooth button on your speaker. It's usually symbolized by a 'B' or the Bluetooth symbol.
Keep an eye out for a blinking light, which is a common indicator that your speaker is now discoverable and ready for pairing.
With your speaker in pairing mode, it's time to switch your attention to your Windows PC:
Click on the
Startmenu, usually found at the bottom left corner of your screen.Select
Settingsfrom the list that appears.In the Settings window, find and click on
DevicesorBluetooth & Devices, which is where you'll manage connections.
Now, your speaker and PC are both prepped and ready for a seamless connection!
Connecting Your Bluetooth Speaker
Once your Bluetooth speaker is ready and discoverable, follow these steps to connect it to your Windows PC:
Navigate to Bluetooth Settings:
In the
Settingswindow, click onDevicesorBluetooth & other devicesfound on the left sidebar.Here, you will find an option labeled
Add Bluetooth or other device. Click on it to proceed.
Windows Settings > Bluetooth & Devices
Pairing Your Speaker:
A new window titled
Add a devicewill pop up.Select
Bluetoothfrom the options presented. Your PC will now scan for available Bluetooth devices.In a short while, your Bluetooth speaker should appear in the list of discovered devices. Click on your speaker's name to establish the connection.
Finalizing Connection:
Your PC might take a moment to connect with the Bluetooth speaker.
Once connected, a notification will pop up confirming the connection, and your Bluetooth speaker will now show as
Connectedin the Bluetooth settings.
Add a Device > Bluetooth
Adjusting Sound Output:
Now, navigate to your Windows Sound settings by going to
System>Sound.Here, pick the connected speaker as your sound output device.
Adjust the volume to your liking, and you're all set to enjoy your music or videos!
With these simple steps, you can effortlessly link your Bluetooth speaker to your Windows PC and immerse in a high-quality audio experience.
Windows Settings > Sound > Output
-
Navigate to Settings > Devices or Bluetooth & other devices on your PC, click Add Bluetooth or other device, select Bluetooth, and choose your speaker from the list of discovered devices.
-
Ensure your speaker is in pairing mode and within the Bluetooth range. If the issue persists, check if Bluetooth drivers on your PC are up-to-date.
-
Go to System > Sound and select your Bluetooth speaker from the list of available output devices.
-
While Windows doesn't natively support multiple Bluetooth speakers, you can use third-party apps or specialized hardware to achieve this.
-
Bluetooth connections can have latency issues. Updating to the latest drivers or using speakers with low-latency features can help reduce the delay.