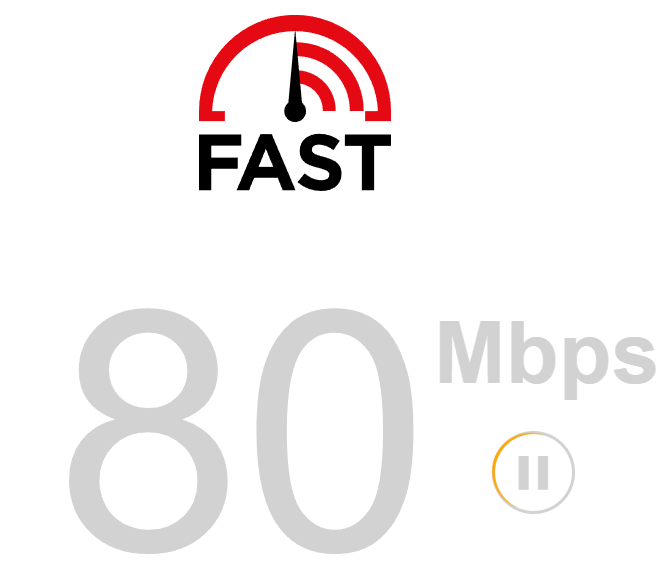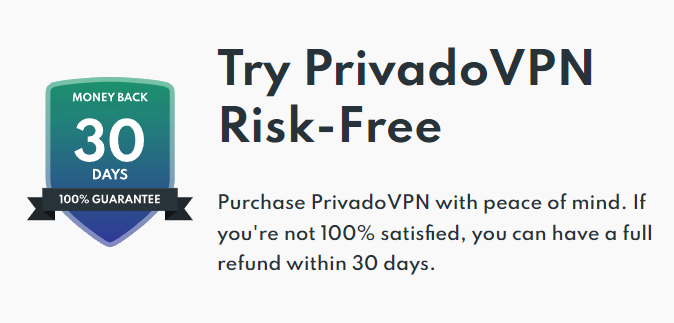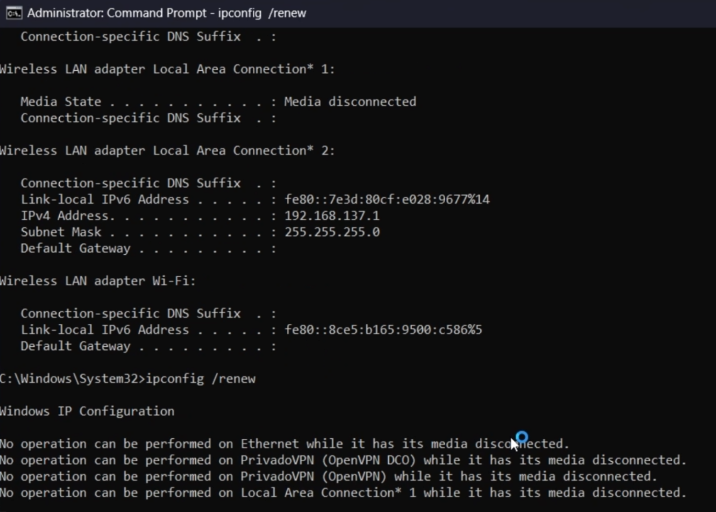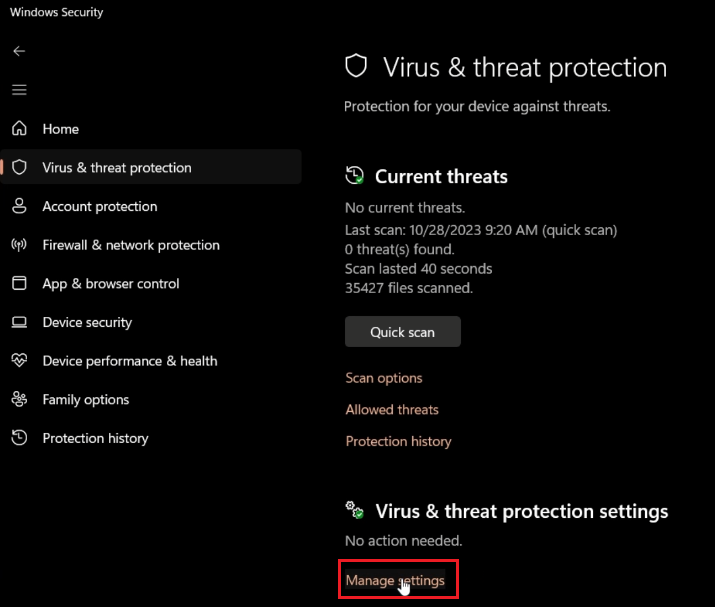How To Fix Some Websites Are Not Loading in Any Browser on Windows
Introduction
Accessing the World Wide Web effortlessly is something we often take for granted until we stumble upon an error. It's quite a headache when certain websites refuse to load on your Windows PC, irrespective of the browser you use. The reasons behind such irksome issues can range from simple internet connectivity problems to complex network configurations or even restrictions imposed by your Internet Service Provider (ISP). This guide will steer you through a structured approach to troubleshoot and resolve this common yet perplexing problem. So, let's unravel the mystery behind unresponsive websites and restore your seamless browsing experience.
Check Your Internet Speed
First and foremost, it's essential to ensure that your device has a steady internet connection. A straightforward way to check this is by navigating to your browser and entering fast.com. This website will quickly show your current internet speed. If your connection appears stable yet the issue persists, it's time to delve into further solutions.
Test your network connection speed
Access Blocked Websites Using VPN
There might be a chance that the website you're trying to access is blocked by your Internet Service Provider (ISP) or even your government. In such scenarios, utilizing a VPN (Virtual Private Network) or a proxy server to bypass these restrictions can be a game-changer. A reliable VPN like PrivadoVPN is a significant asset in such situations.
Downloading and installing PrivadoVPN is a breeze. Once installed, launch the app, connect to a server, and voila! You should now be able to access the previously blocked website effortlessly. The seamless experience PrivadoVPN offers, makes it a go-to solution for bypassing internet restrictions while maintaining your online privacy.
Adjust DNS Settings
At times, the DNS settings of your router could be the troublemaker. If the DNS servers are facing glitches, altering the DNS server addresses might resolve the issue. Here's a step-by-step guide to adjust your DNS settings:
Access Control Panel:
Click on the
Startmenu and typeControl Panelin the search bar.Open the
Control Panelfrom the search results.
Navigate to Network Settings:
In the Control Panel window, click on
Network & Internet.Now, head to the
Network and Sharing Center.Here, you'll see a list of your active networks. Click on the connection you are using, whether it's WiFi or Ethernet.
Modify DNS Addresses:
A new window will pop up displaying information related to your network connection.
Click on
Properties, then double-click onInternet Protocol Version 4 (TCP/IPv4).Select
Use the following DNS server addressesand input8.8.8.8as your preferred DNS server address and8.8.4.4as your alternate DNS server address. This modification can significantly help in resolving your router’s DNS settings issues, granting access to previously unreachable sites.
Internet Protocol Version 4 (TCP/IPv4) Properties > General
Clear DNS Cache & Reset Network Settings
Occasionally, a congested DNS cache can obstruct website loading. Follow these steps to refresh the DNS cache and reset network configurations:
Flush DNS Cache:
Type
CMDin the Windows search bar to open the Command Prompt.Inside the Command Prompt, type
ipconfig /flushdnsand hitEnter.A successful flush will show a message confirming the DNS cache has been cleared.
Command Prompt > ipconfig /flushdns
Reset Network Configurations:
In the same Command Prompt window, type the following commands and hit
Enterafter each:netsh winsock resetnetsh int ip resetipconfig /releaseipconfig /renew
Once completed, restart your PC to apply the changes. This reset can smooth out any network-related rough edges, enhancing your browsing experience.
Reset network configurations via command prompt
Purge Browser Cache and Cookies
Accumulated browser cache and cookies might become corrupted over time, leading to issues with website loading. Here's how you can clear them out and possibly resolve the website loading issue:
Access Browser Settings:
If you're using Google Chrome, click on the three vertical dots (also known as the burger menu) located at the top right corner of your screen to access your browser settings.
Clear Browsing Data:
Navigate to the
Privacy and Securitysection, and click onClear browsing data.A new window will pop up, allowing you to select a time range for the data you want to clear. For instance, choose
4 weeks.Check the boxes for
Cookies and other site dataandCached images and Files, then click onClear Data.
After clearing the cache and cookies, try accessing the website again to check if the issue is resolved.
Clear browsing data on your preferred browser
Disable Firewall & Anti-Virus Temporarily
In some cases, your firewall or antivirus software might be obstructing access to certain websites. Follow these steps to temporarily disable them and check if this resolves the issue:
Open Anti-Virus Application:
Launch your antivirus application from the desktop or start menu.
Temporarily Disable Protection:
Look for an option to temporarily disable protection. The exact steps may vary based on the antivirus software you're using. Ensure that you re-enable the protection as soon as you've checked whether disabling it resolved the website loading issue.
These steps can help in diagnosing and resolving the problem if certain websites are not loading in any browser on your Windows PC.
Virus & Threat Protection > Manage Settings
-
Initially, ensure your internet connection is stable by testing the speed on fast.com. If connectivity isn't the issue, proceed with other troubleshooting steps mentioned in the article.
-
A VPN like PrivadoVPN can bypass restrictions set by ISPs or governments by masking your IP address, enabling access to blocked websites securely.
-
Changing DNS settings can resolve issues caused by faulty or slow DNS servers, facilitating quicker and more reliable access to websites.
-
Over time, cache and cookies may become corrupted, causing website loading issues. Clearing them out can resolve such issues and improve browser performance.
-
Yes, sometimes firewall or antivirus settings might block access to certain websites. Temporarily disabling them can help identify if they are the cause of the problem.