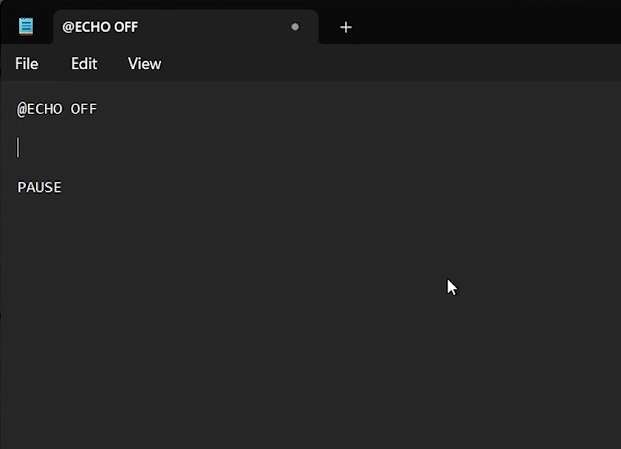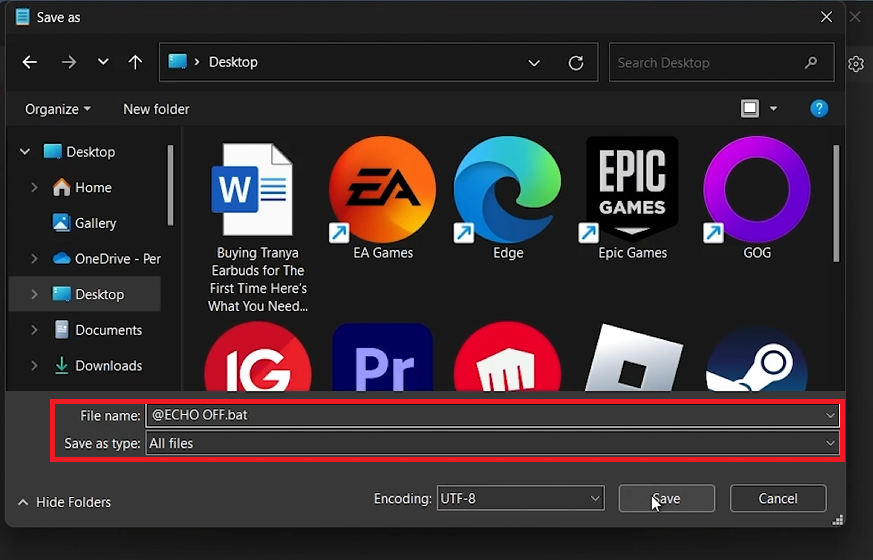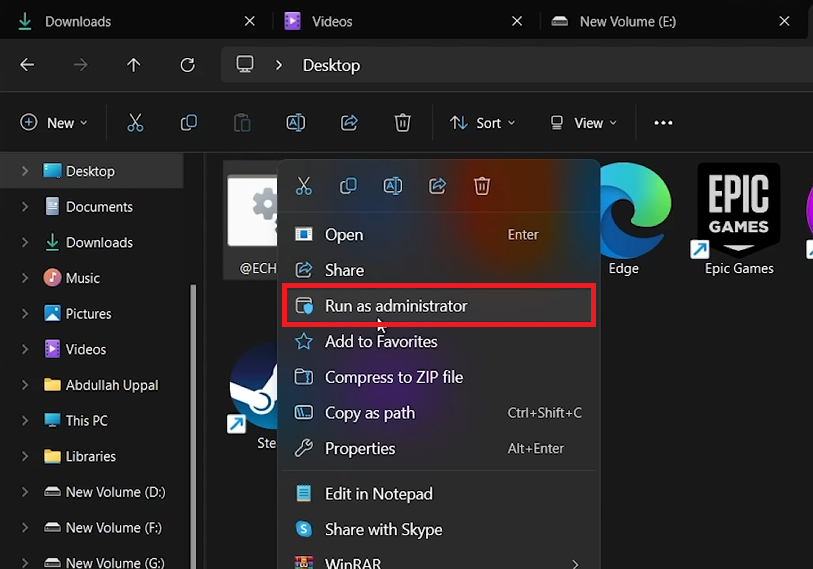How To Create A Batch (.bat) File on Windows
Introduction
Unlock the power of automation on your Windows PC by mastering the creation of batch (.bat) files. These scripts can streamline tasks, executing multiple commands with a single click. This guide will walk you through creating batch files using Notepad, allowing you to enhance productivity and efficiency.
How to Write a Batch File Script on Windows
Crafting Your Script
Open Notepad:
Search for "Notepad" in the Start menu and open it.
Initiate Your Script:
Start with
@ECHO OFFto run commands silently without displaying each line in the command prompt.
Insert Your Commands:
Add the tasks you want to automate. For example:
To open a web browser:
start chrome.exeTo perform disk cleanup:
cleanmgr
Conclude with a Pause:
End with
PAUSEto keep the command window open after execution, allowing you to review output or errors.
@ECHO OFF start chrome.exe cleanmgr PAUSE
Write your batch file script
Saving Your Batch File in Windows
Steps to Save Your Batch File:
Open Save Dialog:
In Notepad, click 'File' > 'Save As'.
Set File Type:
In the 'Save As Type' dropdown, select 'All Files'.
Name Your File:
Enter a filename followed by .bat (e.g.,
mybatchfile.bat).
Choose Location and Save:
Select the save location and click 'Save'.
Save as type: All files
Executing Your Batch File
How to Run Your Batch File:
Locate the File:
Navigate to the folder where you saved your batch file.
Run Normally or as Administrator:
Double-click the file to run it.
If administrative rights are needed, right-click the file and select 'Run as administrator'. Click 'Yes' if prompted by User Account Control (UAC).
Run the file as an administrator
By following these steps, you can create and run batch files to automate tasks on your Windows PC, enhancing productivity and efficiency.
-
A batch file is a text file containing a series of commands executed by the Windows command line. It's used to automate repetitive tasks on Windows PCs.
-
To create a batch file, write your commands in Notepad and save the file with a .bat extension, ensuring you select 'All Files' in the 'Save As Type' dropdown.
-
Yes, batch files can be added to the startup folder (shell:startup in the Run dialog) or scheduled via Task Scheduler to run automatically upon login or at specified times.
-
No special software is needed. Batch files can be created using Notepad, which is included with all versions of Windows.
-
To edit an existing batch file, right-click on the file, select 'Edit', which will open it in Notepad, where you can modify the commands as needed.