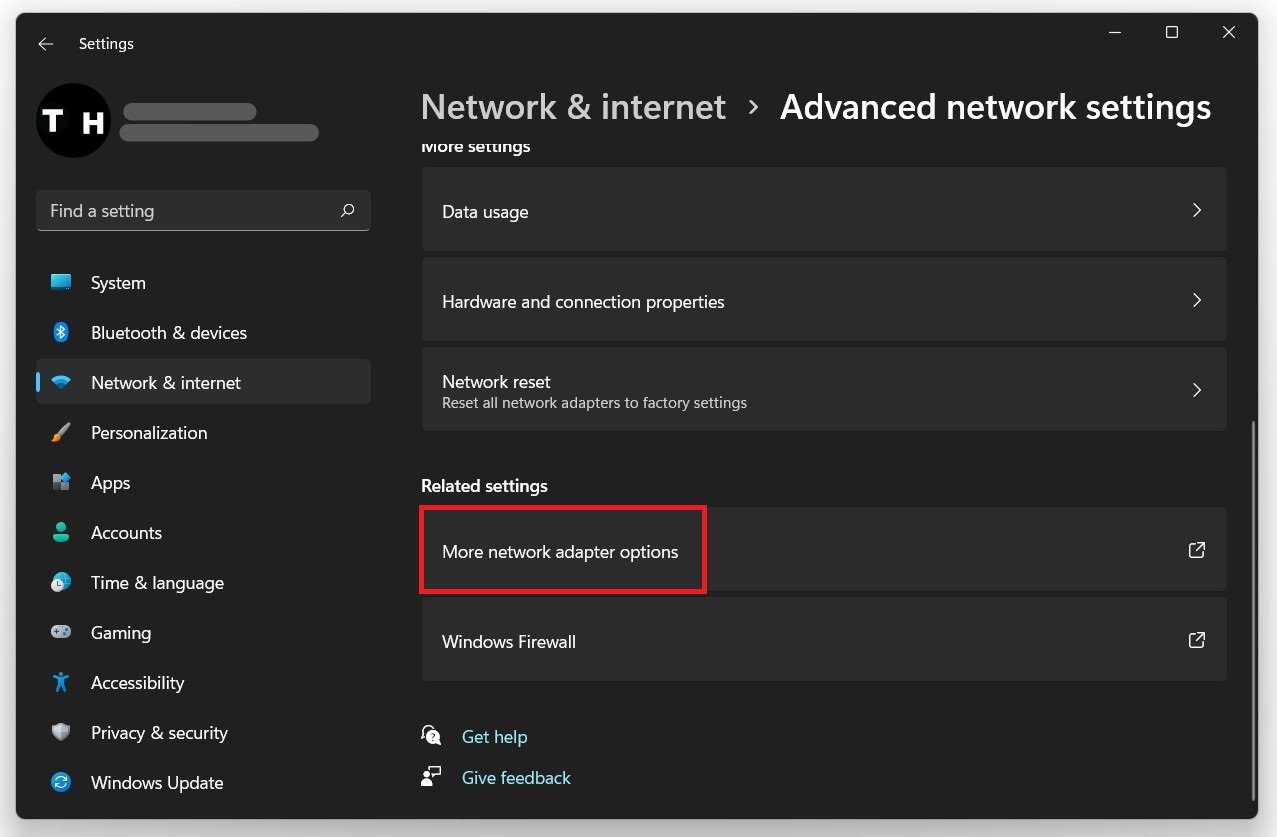Windows 11 - How To Enable & Disable WIFI Network Adapter
Are you struggling to enable or disable the Wi-Fi network adapter on your Windows 11 device? Don't worry; you're not alone. With the latest Windows 11 operating system, Microsoft has changed how you manage your network connections, including your Wi-Fi adapter. In this article, we'll guide you through the steps to enable or disable your Wi-Fi network adapter on Windows 11. We'll explain why you may want to do this, such as to conserve battery life or troubleshoot connectivity issues and provide clear and concise instructions to help you do it easily.
Access your Network Adapter Settings
Toggle your network adapter through your normal Windows 11 settings. Click on the gear icon in your taskbar or search for Settings in your start menu to get to your settings. Select the Network & Internet tab on the left side of the window. In your Network & Internet settings, scroll down and select Advanced network settings. Click on More network adapter options.
Windows Settings > Network & Internet > Advanced Network Settings
Disable or Enable the WiFi Network Adapter
A new window will open up. You will be able to see which network adapter you are currently using. Right-click the network adapter and select Disable if you wish to disable it. You also have the option to enable disabled network adapters.
Disable/Enable your WLAN Network Adapter