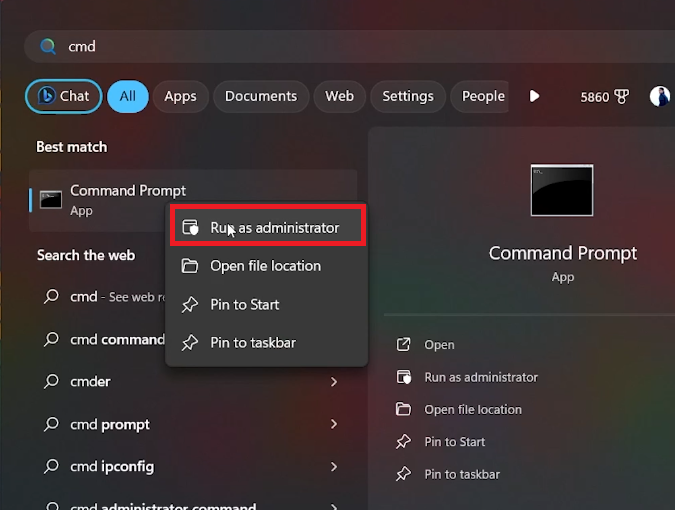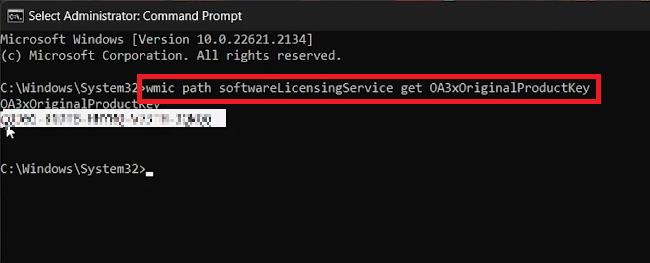How To Find Your Windows Product License Key - Tutorial
Introduction
In the journey of utilizing your Windows operating system to its fullest potential, there comes a moment when you might need to retrieve your product license key. Whether for verification, troubleshooting, or other administrative purposes, having the license key at your fingertips is essential. This tutorial will guide you seamlessly through the process of locating both traditional and digital license keys using simple commands and a quick dive into the registry editor. Follow through to demystify the seemingly complex task, turning it into a swift and hassle-free experience. Let's delve in and discover the steps to finding your Windows product license key with ease and confidence.
Retrieving Your Windows License Key Using Command Prompt
To begin your journey in retrieving your Windows license key, initiate the process by accessing the Command Prompt. Here's a step-by-step guide to help you navigate through:
Hit the 'Start' menu and type "CMD" in the search bar.
Right-click on the 'Command Prompt' application that appears and select 'Run as administrator' to grant necessary permissions.
Windows Command Prompt > Run as administrator
In the newly opened window, input the following command to fetch your license key: wmic path softwareLicensingService get OA3xOriginalProductKey
Press Enter and witness your Windows license key displayed on the screen.
Please note, this method may not yield results for individuals using a digital or OEM license. In such cases, reference the section below to find your key through the registry editor.
Admin Command Prompt > wmic command
Locating Your Digital License Key through the Registry Editor
In certain instances, especially for users with a digital license, finding your Windows product key necessitates using the registry editor. Here's a straightforward guide to help you locate it without a hitch:
Start by typing "Regedit" in your system's search bar to open the Registry Editor application.
Once opened, follow this directory path to pinpoint where your digital product license key is stored: Computer\HKEY_LOCAL_MACHINE\SOFTWARE\Microsoft\WindowsNT\CurrentVersion\SoftwareProtectionPlatform
Tip: Ease your navigation by copying the above path and pasting it directly in the registry editor's address bar.
Navigate to the
BackupProductKeyDefaultfile and open it to reveal your unique digital license key, ready for documentation or use in license recovery processes.
This technique offers a reliable solution for those unable to use the command prompt method, ensuring every Windows user can retrieve their product license key with ease.
Registry Editor > BackupProductKeyDefault
-
The Windows Product License Key is a unique code that verifies the authenticity of your Windows software. It is vital to ensure you are using a legitimate copy, which provides security benefits and enables access to all features.
-
Yes, the Command Prompt method is typically effective across various Windows versions. However, if you possess a digital license (OEM license), you might need to use the Registry Editor approach instead.
-
Absolutely, as long as you are just navigating and viewing the license key without altering other files, it is a safe and secure method.
-
You can easily find the Registry Editor by typing "Regedit" in the search bar of your system, which would then allow you to open the application and proceed with the steps mentioned in the article.
-
If you are unable to locate your product license key using the detailed methods, it might be beneficial to contact Microsoft Support for further assistance in retrieving your key.