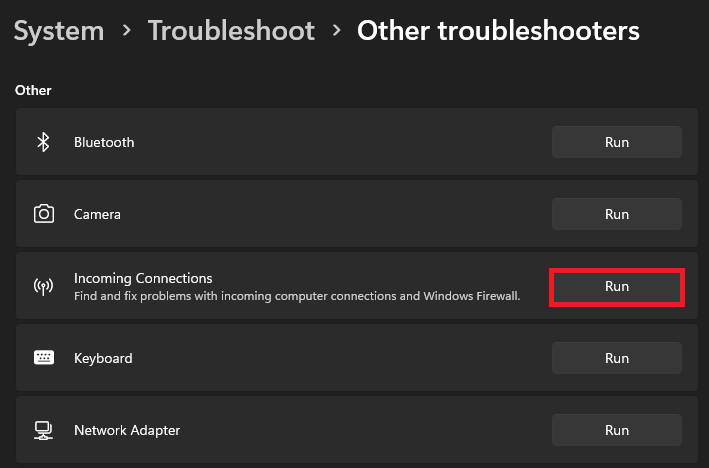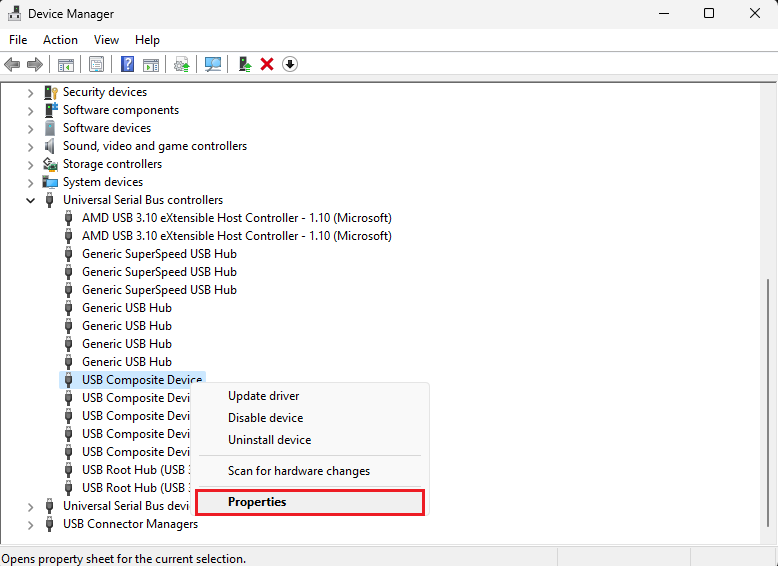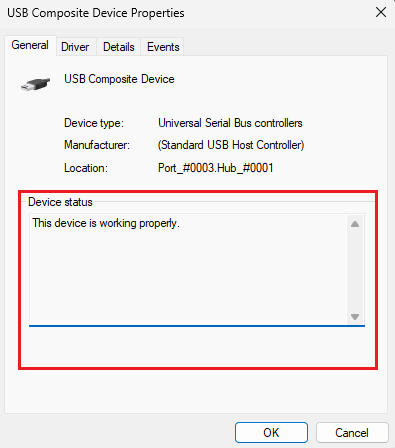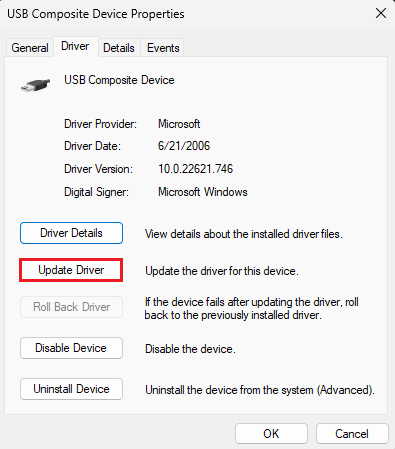How To Fix USB-C Not Charging or Not Recognized on Windows PC
Introduction
In today's digitally connected world, the USB-C has emerged as a quintessential tool for connecting and powering devices, including your reliable Windows PC. However, it can be quite frustrating when this vital connection starts showing signs of failure, either by not recognizing the connected device or not facilitating charging. Worry not, as this guide is crafted to navigate you through some actionable solutions that will restore the functionality of your USB-C port swiftly and efficiently. Whether it's running a simple troubleshooter or delving into the depths of the Device Manager, we've got you covered with expert tips to resolve those nagging USB-C issues. Let's dive into a step-by-step tutorial to regain control over your connectivity.
Step 1: Run the Incoming Connections Troubleshooter
Before diving deeper into advanced solutions, initiating the "Incoming Connections" troubleshooter is a prudent first step. This feature, available in your Windows settings, can assist in identifying and rectifying the USB-C issue seamlessly.
Open Windows Settings: Click on the start menu and select the settings gear, or simply press "WIN+I" together on your keyboard.
Navigate to System: Within the settings, choose the "System" option to proceed.
Access Troubleshoot Section: Find and click on the “Troubleshoot” section to unveil a variety of troubleshooting options.
Run the Troubleshooter: Locate and select the “Other Troubleshooters” section. Here, find and run the "Incoming Connections" troubleshooter. This process usually completes within a minute, offering potential fixes or at least pinpointing the source of the problem.
With these streamlined steps, you will be well on your way to resolving USB-C connectivity issues, facilitating smoother operations for your Windows PC.
Windows Settings > System > Troubleshoot > Other Troubleshooters
Step 2: Utilizing the Device Manager for Troubleshooting
Persisting issues call for a more detailed approach. Utilizing the Windows Device Manager can be a potent method to resolve USB-C connection glitches. Follow these steps to ensure the seamless functionality of your USB-C ports:
Access Device Manager: Right-click on the Start button and choose 'Device Manager' from the menu, a hub where you can view and manage all installed hardware devices.
Identify the Issue in the USB Section: Navigate to the "Universal Serial Bus Controllers" section and expand it to reveal the list of all USB devices connected to your system.
Spot the Problematic Device: Scan the list to identify the troubled USB-C device. It might be labeled as "Unknown USB Device" or display a yellow exclamation mark, signaling an issue.
Device Manager > Universal Serial Bus Controllers
Inspect Device Properties and Errors: Right-click on the device and select 'Properties' to check its status and identify any error codes that can offer insights into the issue.
Update the Device Driver: If necessary, proceed to update the driver by selecting the 'Update Driver' option in the properties window. This action might alleviate the issue and enhance the device's functionality.
Restart Your PC: After updating the drivers, ensure to restart your PC to implement the changes effectively.
USB Properties > General > Device Status
Final Solutions: Addressing Power Issues
If the issue remains unresolved, it might stem from insufficient power or voltage, preventing your PC from recognizing or charging the connected device properly. To troubleshoot this:
Alternate Ports: Experiment with different ports on your system, sometimes certain ports provide better power output.
Avoid Using a Dongle: If possible, connect the device directly to your PC rather than using a dongle, as it can sometimes impede proper connectivity and power flow.
By employing these strategies, you can potentially bypass the persistent issue and enjoy a smooth, uninterrupted experience with your USB-C connections on a Windows PC.
Update your USB-C port driver
-
Start by running the 'Incoming Connections' troubleshooter available in the Windows settings. If this doesn't resolve the issue, utilize the Device Manager to identify and possibly fix any driver errors.
-
Navigate to Windows Settings, select 'System', then 'Troubleshoot'. Here you will find the option for 'Other Troubleshooters' where you can initiate the 'Incoming Connections' troubleshooter.
-
Within the Device Manager, expand the 'Universal Serial Bus Controllers' section to locate your USB-C device (often listed as 'Unknown USB Device' if there are issues). Right-click to view properties and check the device's status and any associated error codes.
-
Try connecting your device to alternative ports that might offer better power output, and if possible, avoid using a dongle as it might hinder proper connectivity and power transfer.
-
In the Device Manager, locate and right-click on your USB-C device, usually marked with a yellow exclamation if there's an issue. Select 'Properties', check the device's status, and if available, choose the option to update the driver, followed by a system restart.