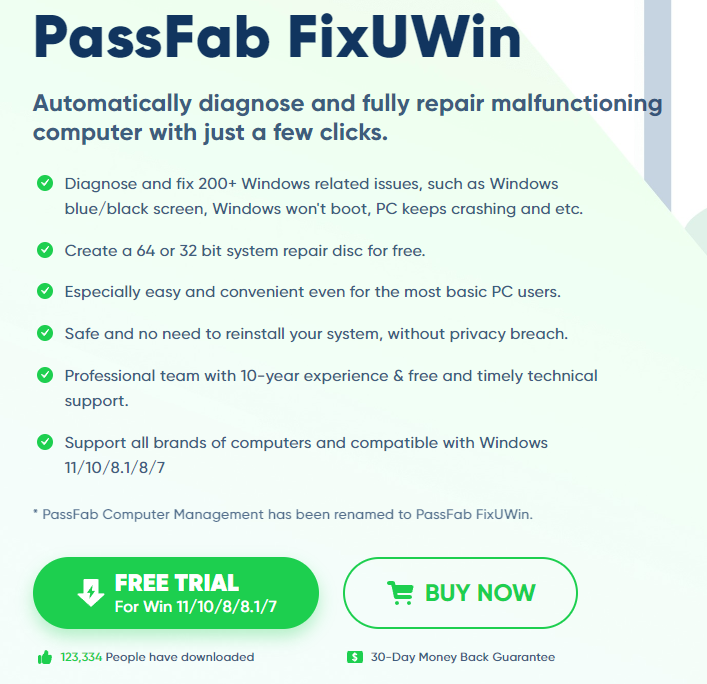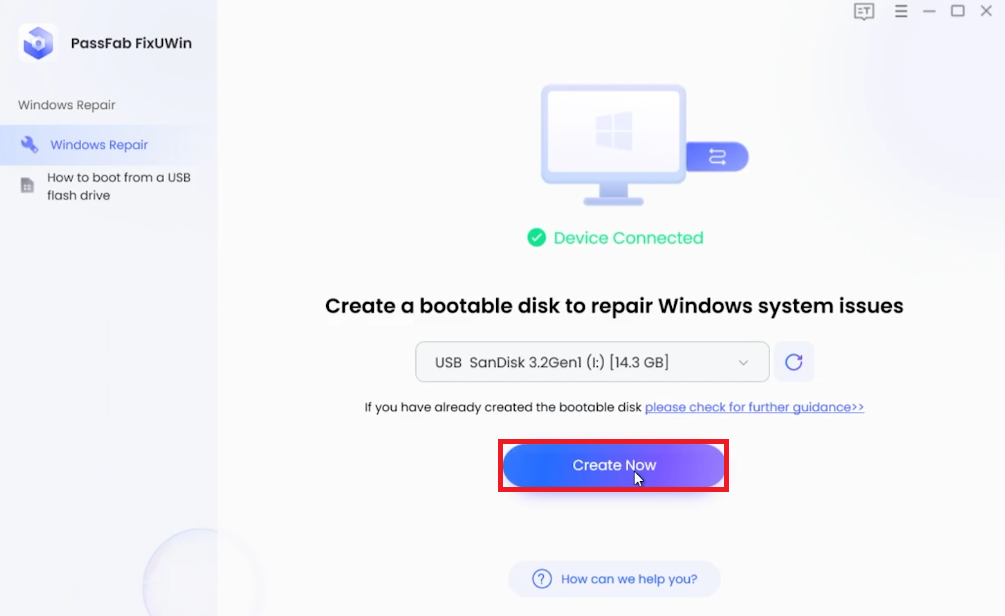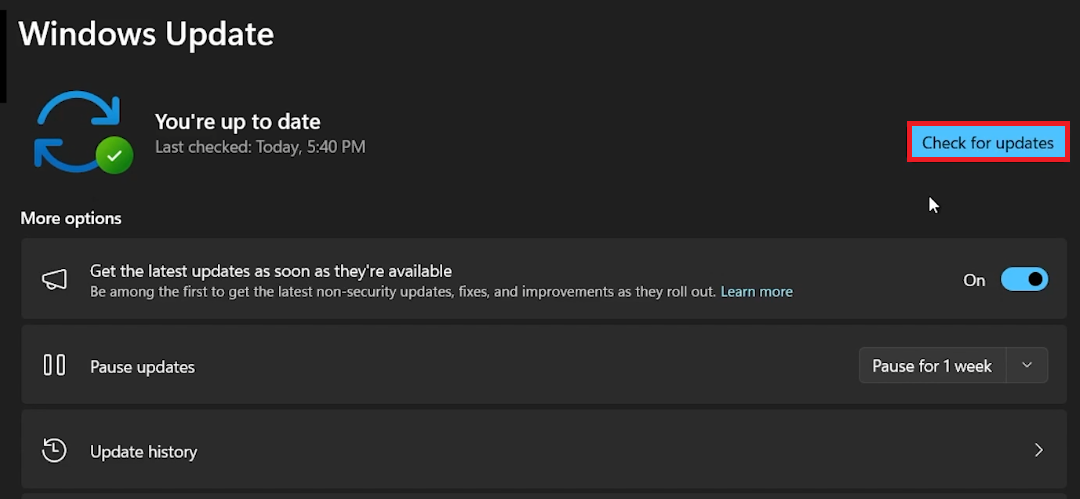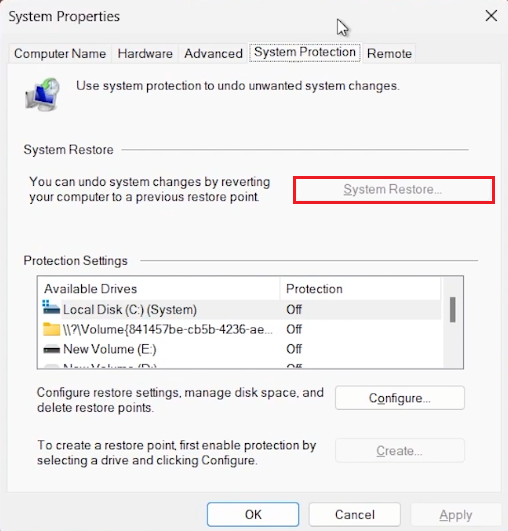How To Fix Auto Shutdown or Restart Problem on Windows 10/11
Introduction
Struggling with unexpected shutdowns or restarts on your Windows 10/11 PC? This tutorial is your go-to guide for resolving these annoying issues. We'll delve into common causes such as software conflicts, corrupted files, or hardware malfunctions, and provide step-by-step solutions to fix them. From using specialized software like PassFab for FixUWin to running system scans and updating Windows, we cover all the bases to get your PC back in smooth operating condition. Whether you're a tech-savvy user or new to troubleshooting, our clear instructions will help you navigate these challenges with ease and restore your computer's stability.
Using PassFab FixUWin to Resolve Auto Shutdown/Restart Issues
Downloading and Installing PassFab FixUWin
Efficiently address your PC's automatic shutdown or restart problems with PassFab FixUWin:
Visit the PassFab FixUWin Website:
Access the tool by clicking here.
On the website, look for the download option.
Install the Software:
Once downloaded, run the installer.
Follow the on-screen instructions, including accepting the license agreement and selecting an installation location.
Try PassFabFixUWin to fix the auto shutodown problem on Windows
Creating a Boot Disk with PassFab FixUWin
A boot disk is essential for repairing your system:
Launch PassFab FixUWin:
Open the PassFab FixUWin application after installation.
Prepare a Boot Disk:
Insert an external USB drive into your PC. This is recommended, especially if the problematic PC is different from the one you're using.
In the application, click on “Create Now” to start downloading files to the USB drive. The duration depends on your internet speed.
Using the Boot Disk on the Problematic PC:
Safely eject the USB drive from the PC where you created the boot disk.
Insert it into the PC experiencing shutdown or restart issues.
Boot the problematic PC and immediately access its boot menu. PassFab FixUWin provides guidance for various PC brands on how to boot from a USB drive.
In the boot menu, choose to boot from the external USB drive.
Initiate System Startup Repair:
Once loaded, select the “System Startup Repair” function in PassFab FixUWin to start fixing the issue.
Ethical Usage Reminder
Use Responsibly: Ensure you have the right to modify the system you're working on.
Create a bootable disk to repair Windows system issues
Conducting System Maintenance on Windows 10/11
Running System File Checker Scan
Ensure the integrity of your system files with these steps:
Initiate Command Prompt as Administrator:
Press the Windows key and type "cmd".
Right-click on Command Prompt and select "Run as administrator".
Run System File Checker:
In the Command Prompt, type
sfc /scannowand press Enter.This command scans for and repairs corrupted system files. Wait for the process to complete before closing the window.
Admin Command Prompt > sfc /scannow
Updating Windows
Stay updated with the latest Windows version:
Access Windows Settings:
Open Windows settings and click on “Update & Security” or “Windows Update”.
Check for Updates:
Select “Check for Updates”.
Download and install any available updates. A restart of your PC may be required to complete the update process.
Windows Settings > Windows Update
Restoring Windows to a Previous Point
If the above steps don't resolve the issue:
Access System Restore:
Search for “Create a restore point” in the Windows search bar and open it.
Click on “System Restore”.
Choose a Restore Point:
Follow the on-screen prompts to select a restore point created before the issue began.
By following these steps, you can address common system issues in Windows 10/11, ensuring your PC runs smoothly and efficiently.
Choose a system restore point
-
These problems can arise from various reasons, including software conflicts, corrupted system files, hardware malfunctions, or overheating.
-
PassFab FixUWin can create a boot disk to repair system startup issues. It's especially useful if you can't access your regular Windows environment.
-
The System File Checker (SFC) scan checks for and repairs corrupted or missing Windows system files.
-
Regular Windows updates can fix bugs, improve system stability, and enhance security, reducing the risk of auto shutdown/restart issues.
-
If software solutions fail, you can restore Windows to a previous point before the issues started. This can revert any recent changes that might be causing the problem.
Affiliate Disclaimer: Note that some of the links provided in this content are affiliate links. If you click on these links and purchase PassFab's software, PassFab FixUWin, we may receive a commission at no extra cost to you.