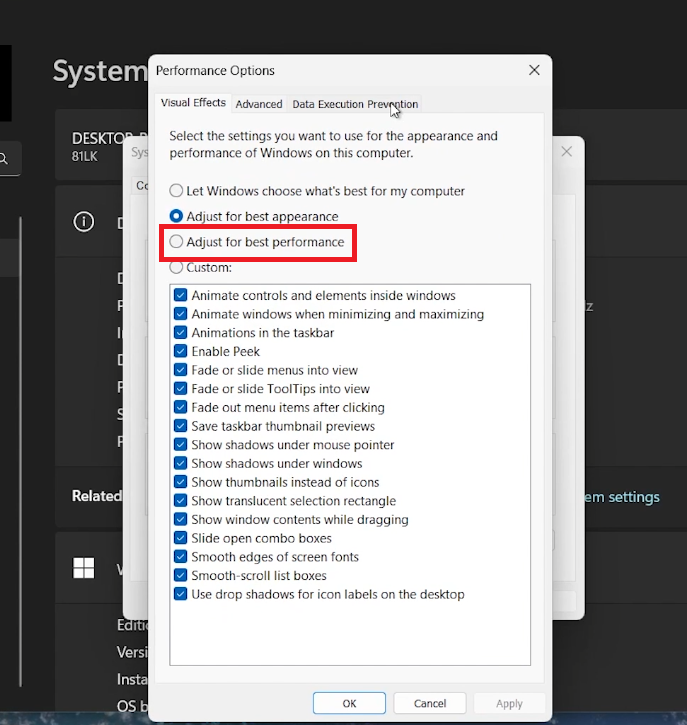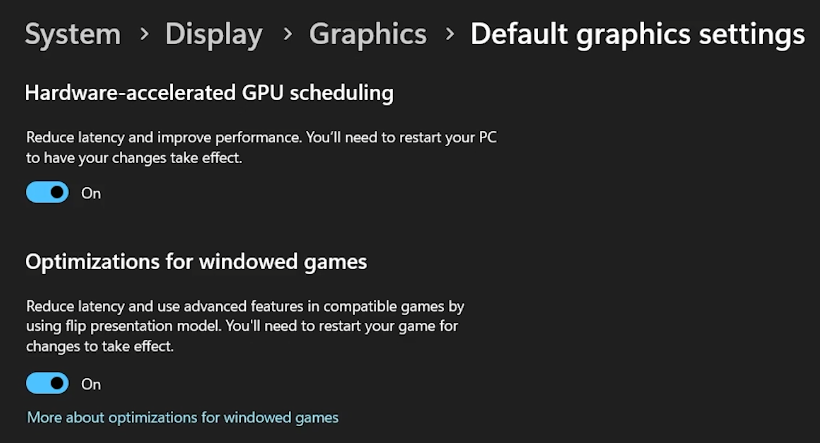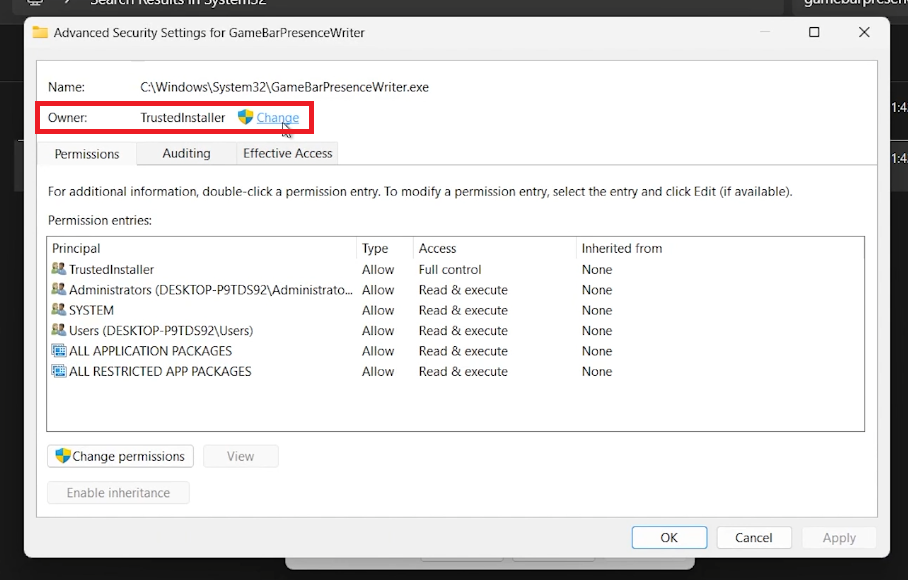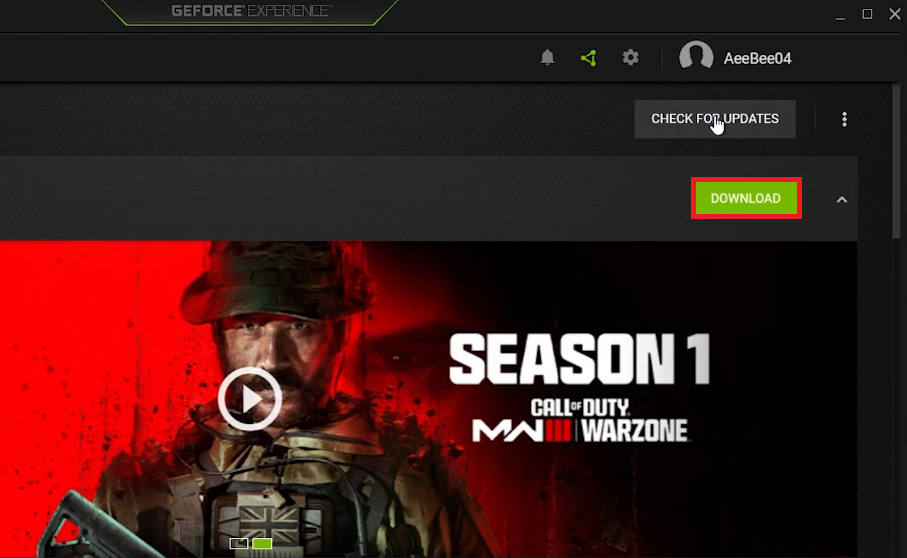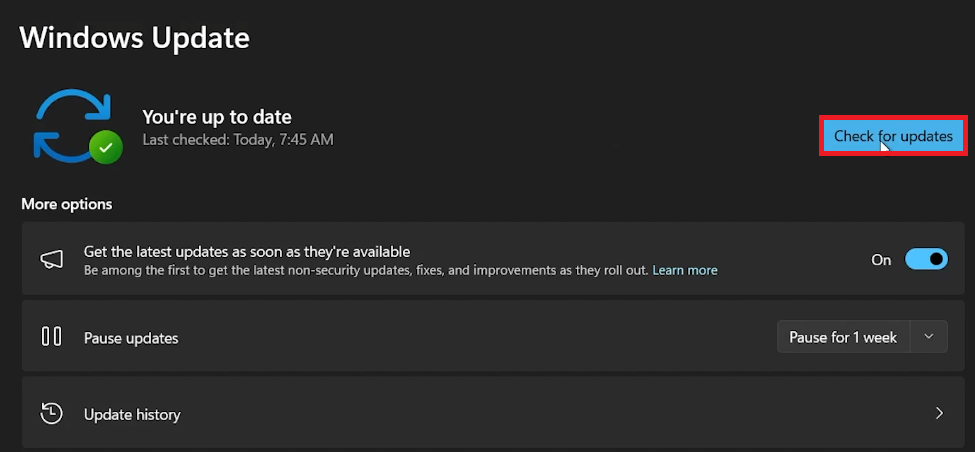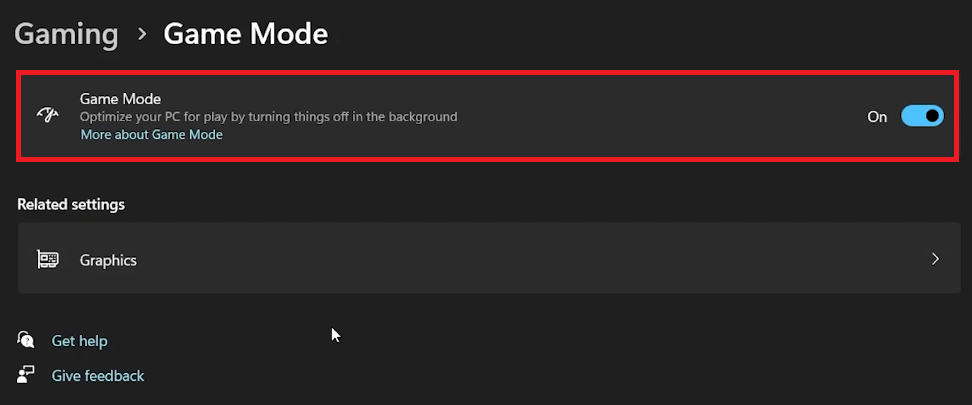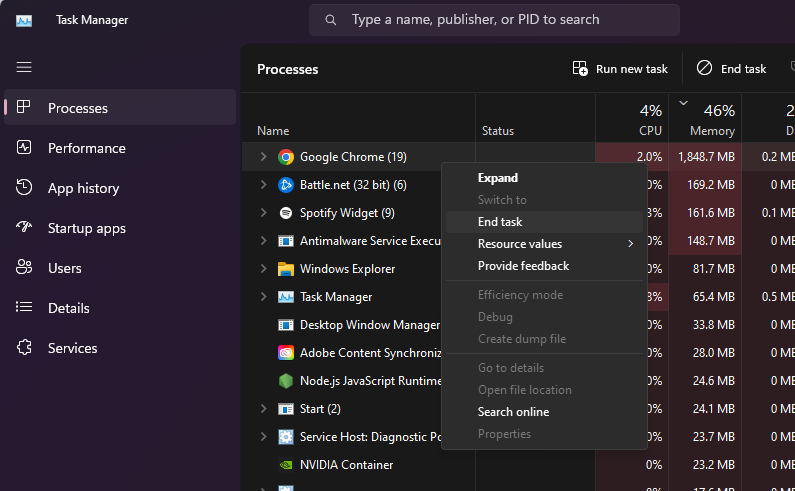The Best Windows Settings To Boost Gaming Performance
Introduction
Boost your gaming experience on Windows with key settings adjustments designed to enhance performance. In this straightforward guide, we'll walk you through a variety of tweaks tailored to optimize your PC for gaming. From adjusting system properties for maximum performance to fine-tuning your GPU settings, we cover essential steps to ensure your games run smoother and faster. Whether you're an avid gamer or just getting started, these simple yet effective tips will help you get the most out of your gaming sessions on Windows. Get ready to transform your PC into a gaming powerhouse!
Optimizing Windows for Enhanced Gaming Performance
Adjusting Windows Performance Options
Maximize your gaming performance with these settings:
Access System Settings:
Search for 'Settings' in the Start Menu.
Go to 'System', then scroll down to and select 'About'.
Click on 'Advanced System Settings'.
Modify Performance Settings:
In the 'System Properties' window, stay on the 'Advanced' tab.
Under 'Performance', click on 'Settings'.
Choose “Adjust for best performance” to prioritize system performance over visual effects.
Click 'Apply', then 'OK'.
This adjustment helps your system focus more on gaming performance rather than on non-essential visual elements.
Adjust the Windows performance settings
Configuring Default Graphics Settings
Enhance your GPU’s efficiency for gaming:
Navigate to Graphics Settings:
Still in the 'Settings' window, go to 'System' > 'Display' > 'Graphics'.
Select “Change default graphics settings”.
Enable GPU Features:
Turn on 'Hardware-accelerated GPU scheduling' to improve GPU efficiency.
Activate 'Optimizations for windowed games' to boost performance, particularly in windowed mode.
Windows Settings > System > Display > Graphics > Default graphics settings
Optimizing Game Bar Presence Writer and Updating Graphics Drivers
Adjusting Game Bar Presence Writer Settings
Fine-tune Windows for better gaming performance:
Locate GameBarPresenceWriter:
Open File Explorer and navigate to Local Disk C: > Windows > System32.
Use the search bar to find “GameBarPresenceWriter”.
Modify Ownership and Permissions:
Right-click on 'GameBarPresenceWriter' and select 'Properties'.
Go to the 'Security' tab, then click on 'Advanced'.
Change the owner to your username (find your username in the 'Users' folder under Local Disk C).
Grant 'Full Control' in the permissions to yourself.
Change TrustedInstaller ownership settings
After making the changes, revert the ownership to Windows: Click 'Change' and type “NT Service\TrustedInstaller”, then confirm.
Rename the File:
Rename “GameBarPresenceWriter” to “GameBarPresenceWriter2”. This step can help mitigate the impact of background processes on gaming performance.
Enable the object name to select
Updating Graphics Card Driver
Keep your GPU drivers up-to-date for optimal gaming:
Access Graphics Driver Software:
For NVIDIA GPUs, open GeForce Experience. Download and install it from NVIDIA's website if not already installed.
For AMD GPUs, use the AMD Radeon Software.
Check and Install Updates:
Go to the 'Drivers' tab in the software.
Click 'Check for Updates'.
If an update is available, click 'Download', then select 'Express Installation' for NVIDIA or the equivalent for AMD.
Regularly updating your graphics driver ensures enhanced performance and compatibility with the latest games and applications.
Update Graphics Card Driver
Streamlining Windows for Optimal Gaming Performance
Updating Windows Operating System
Keep your system up-to-date for improved gaming:
Access Windows Update:
Open Windows settings and navigate to the “Windows Update” section.
Install Latest Updates:
Check for the latest updates and download them.
Install any available updates to ensure your system has the latest features and security improvements.
Windows Settings > Windows Update
Enabling Windows Game Mode
Optimize your PC for gaming with Game Mode:
Navigate to Game Mode Settings:
In Windows settings, go to the “Gaming” section.
Select “Game Mode”.
Activate Game Mode:
Toggle the “Game Mode” option to ON.
This feature optimizes your system's resources for gaming, potentially enhancing performance.
Windows Settings > Gaming > Game Mode
Managing Background Applications
Improve gaming performance by minimizing background tasks:
Open Task Manager:
Search for Task Manager in your start menu and open it.
Manage Background Processes:
In the “Processes” section, you can view all running processes sorted by CPU and memory usage.
End any non-essential third-party tasks, such as browsers, Steam, or Discord, to free up resources for gaming.
By following these steps, you can tailor your Windows environment to provide a smoother and more efficient gaming experience, ensuring that your system resources are focused where they matter most.
Task Manager > Processes > End Task
-
Optimize your gaming performance by adjusting system settings such as enabling 'Game Mode', updating Windows, and managing background applications from the Task Manager.
-
'Game Mode' optimizes your PC’s gaming performance by allocating more system resources to the game and minimizing background activities.
-
Yes, keeping Windows up-to-date ensures you have the latest performance improvements, bug fixes, and security updates, contributing to a smoother gaming experience.
-
Minimize lag by closing unnecessary background applications through Task Manager and ensuring your graphics drivers are updated.
-
Yes, setting your system to 'Adjust for best performance' under the Performance options can free up resources for gaming by reducing visual effects.