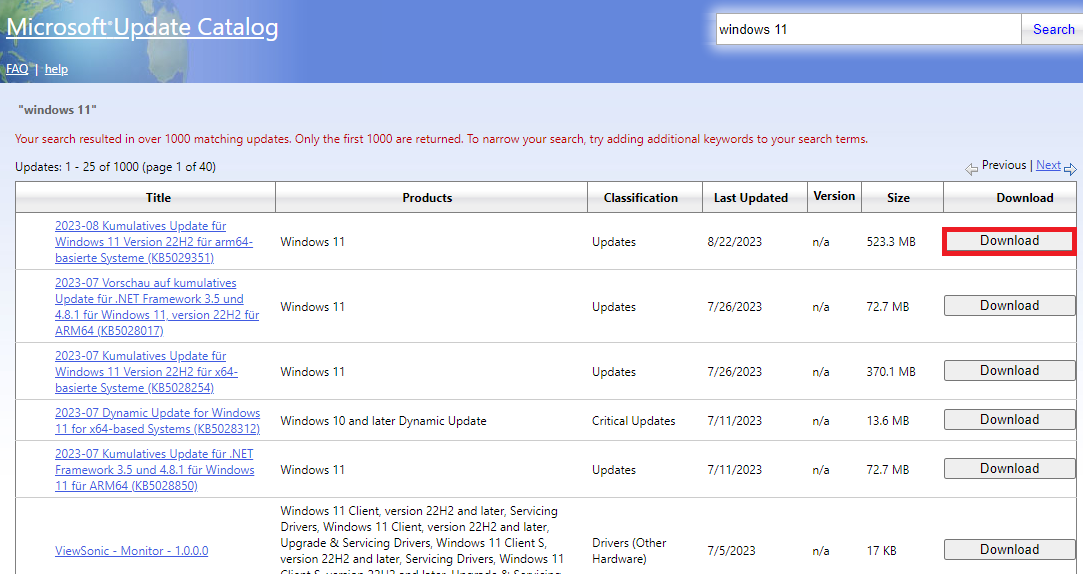How To Fix Common Windows Update Errors - Guide
Introduction
Keeping your Windows operating system up to date is essential for the smooth functioning and security of your PC. Yet, the update process doesn't always go as planned. Frustrated by common Windows update errors? This guide is your one-stop solution. From simple restarts to manual installations, we cover a range of solutions to troubleshoot these vexing issues. Whether it's a disrupted internet connection, corrupted update cache, or something else entirely, understanding how to fix these errors can save you time and keep your computer running efficiently. Dive into this comprehensive guide to keep your Windows updates on track.
Test and Improve Internet Connection
A stable internet connection is key when it comes to Windows updates. If you encounter errors, the root cause might be a disrupted connection. Here's how to test and enhance your connectivity:
Check Your Connection: Utilize speed testing sites or applications such as fast.com or Speedtest.net. These tools allow you to preview your average upload and download speed to the nearest server.
Examples: A speed lower than 5 Mbps might cause interruptions in the update process, while a speed above 20 Mbps should suffice for a smooth experience.
Test your average up- & download speed
Restart Computer
Believe it or not, one of the most effective ways to resolve Windows update issues is often overlooked:
Restart Your System: A simple restart can fix temporary glitches that may obstruct the Windows update. After restarting, try to install the update again.
Examples: If you've encountered an error code like 0x80070002 or 0x80070003, a restart might be the quick fix you need.
Run the Windows Update Troubleshooter
Windows offers a handy built-in tool specifically designed to identify and rectify update-related issues. This Windows Update Troubleshooter can be a lifesaver if you're struggling with problems during updates. Here's how to utilize this tool effectively:
Accessing Troubleshooter: Navigate to your Windows settings. You can easily do this by searching for "Settings" in your start menu.
Go to System: Under the “System” category, locate and click on 'Troubleshoot.'
Select the Right Option: Choose “Other Troubleshooters,” then run the 'Windows Update' troubleshooter.
Wait and Fix: Allow the troubleshooter to diagnose and fix any potential update issues on your Windows PC.
Example: If you're facing a particular error like 0x80240034, the Windows Update Troubleshooter might be the perfect tool to resolve it.
System Settings > Troubleshoot > Other Troubleshooters
Restart the Windows Update Service
Occasionally, the Windows Update cache may become corrupted, leading to errors during updates. Restarting the Windows Update service can clear these issues. Here's a step-by-step guide to help you through this process:
1. Open Windows Services Manager:
Search for “Services” in your start menu search.
If you can't locate it, search for “Run” and type 'services.msc' in the dialogue box, then hit Enter.
2. Locate Windows Update Service:
In the services list, click any service to highlight it.
Start typing “Windows Update” to find the “Windows Update” service.
Right-click this service and select “Stop.”
Windows Services Manager > Windows Update
3. Delete Cache Files:
Open your file explorer and head to “This PC” to access your main drive (e.g., C: drive).
Navigate to Windows > Software Distribution.
Open this folder and delete all the files inside.
4. Restart Windows Update Service:
Return to the Windows Services Manager and restart the “Windows Update” service.
Example:
If you're facing error code 0x80070002 during a Windows update, this method can often resolve the issue.
By following these instructions, you can not only restart the Windows Update service but also clear any corrupted cache that might be hindering the update process. It's a practical solution for those looking to maintain a smooth and efficient Windows operating system.
File Explorer > This PC >Windows > SoftwareDistribution
Download & Manually Install the Windows Update
If automatic updates are failing, there's a direct solution to ensure your Windows system stays current and secure. Here's a concise guide to manually downloading and installing Windows updates:
1. Visit the Official Microsoft Update Catalog Page:
Use this link to access the specific page for Windows 11 updates.
2. Search for the Specific Update:
Enter the specific update number in the search bar.
3. Download and Install:
Find the update suitable for your system.
Download it, and follow the on-screen instructions to install manually.
Example:
If the latest security patch KB1234567 isn't installing automatically, simply search for it on the catalog page and install it manually.
Manually installing Windows updates ensures you have the most recent features and security patches, even when automatic updates aren't functioning as intended. It's a user-friendly process, and the Microsoft Update Catalog provides all the necessary tools to keep your system up to date.
Download and install the Windows Update manually
-
Make sure you have the correct update number. You can also use keywords related to the update you need. If it's still not available, the update may not have been released for manual download yet.
-
Yes, the Microsoft Update Catalog Page provides a broad array of updates including security patches, feature enhancements, and bug fixes. You can manually install them as needed.
-
As long as you download the updates from the official Microsoft Update Catalog, it's completely safe. Always avoid third-party websites to minimize security risks.
-
If the installation fails, try restarting your computer and attempting the installation again. You may also refer to the official Microsoft support page or community forums for guidance.
-
You can check for failed updates in your Windows Update History. This section will give you specific update numbers that you can then search for on the Microsoft Update Catalog Page.