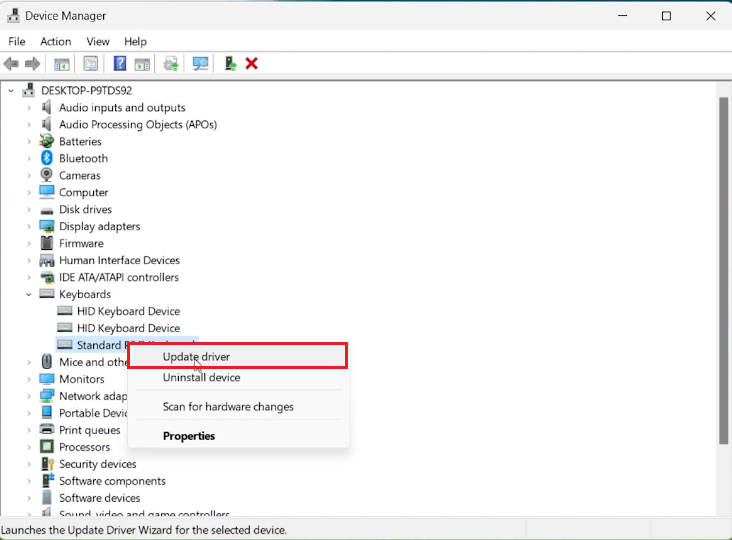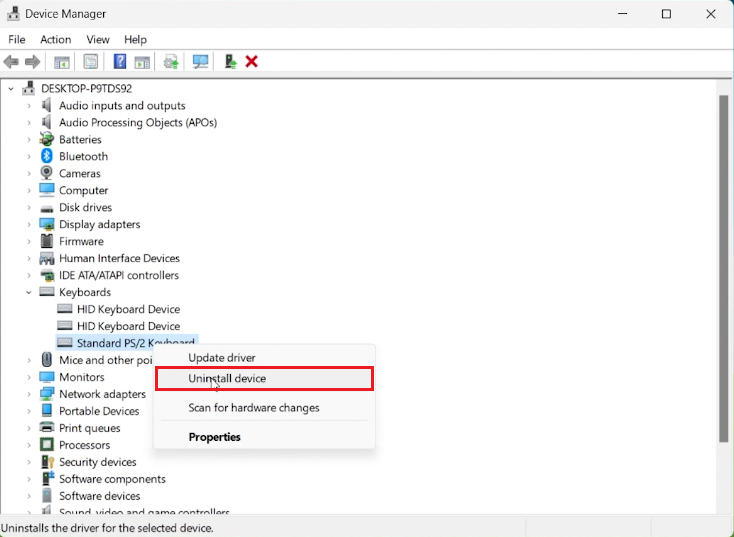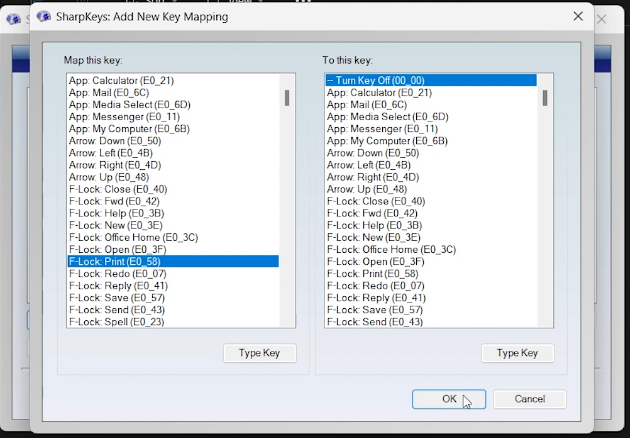How To Fix Laptop Keyboard Auto Pressing Keys - Guide
Introduction
In the digital realm, your keyboard serves as the gateway to express ideas, command tasks, and navigate through endless pages of information. However, the seamless flow of interaction comes to a stuttering halt when your laptop keyboard decides to go rogue, registering keystrokes on its own. This guide unveils the steps to regain control and rectify the auto-pressing keys issue on your laptop, ensuring that every keystroke is a deliberate act, not a ghostly glitch. Through straightforward solutions and a touch of tech-savvy insights, you'll be on your way to restoring the obedient nature of your keyboard, making sure each typed character is a genuine reflection of your intent.
Update Your Keyboard Driver
Click on the Start Menu, type in "Device Manager", and press Enter.
In the Device Manager window, expand the keyboards section to view all keyboards connected to your Windows PC.
Right-click on the problematic keyboard, and choose "Update Driver".
In the prompted window, select "Search automatically for updated driver software". Your system will now look for any available driver updates.
Once the update is complete, restart your PC to apply the changes and resolve the auto-pressing keys issue.
Device Manager > Keyboards > Update Driver
Reinstall Your Keyboard Driver
If updating the driver doesn't rectify the problem, reinstating the driver might do the trick.
Return to the Device Manager and right-click on the problematic keyboard once more.
This time, select "Uninstall" to remove the driver.
Restart your PC; upon reboot, Windows will automatically reinstall the keyboard driver, potentially fixing the auto-pressing keys issue.
Device Manager > Keyboard > Uninstall Device
Install SharpKeys
If the previous methods fall short, don't worry. There's another reliable solution for you - SharpKeys. It's a handy tool that lets you remap your keys.
Launch your web browser and navigate to the designated GitHub page (link in the video description).
Look for the “Sharpkeys394.msi” file in the list and hit the Download button.
Once the file is downloaded, locate it in your Downloads folder (your browser can assist you with that).
Install SharpKeys
Map the Problematic Key
Now let's dive into resolving the auto-pressing key issue.
Double-click the downloaded setup file to kickstart the installation process of SharpKeys on your PC.
Upon completion, type “SharpKeys” in your Start Menu and press Enter to open the application.
Inside the SharpKeys window, hit the “Add” button.
Now, under “Map this key”, select the problematic key that's been troubling you.
You have a choice here: either opt for “Turn this key off” to disable the key, or under “To this key”, select a different key to remap the problematic one to.
Click OK, followed by “Write to Registry”.
Lastly, restart your PC to apply the changes, and voila, your auto-pressing key issue should now be resolved!
Remap the problematic key on your laptop
Solve Keyboard Malfunctions with PassFab FixUWin
Dealing with a laptop keyboard that automatically presses keys can be frustrating. In addition to the solutions offered in this guide, PassFab's FixUWin application can be a valuable tool for further troubleshooting. This application specializes in diagnosing and fixing over 200 Windows-related problems, including those affecting keyboard functionality. Whether the issue is due to driver conflicts, system glitches, or other common Windows challenges, FixUWin provides a comprehensive approach to ensure your keyboard and overall system functionality are restored and running smoothly.
-
Auto-pressing keys can be caused by various factors including sticky keys, outdated or corrupt keyboard drivers, malware, or hardware malfunctions.
-
Updating the keyboard driver can resolve any bugs or incompatibilities that might be causing the auto-pressing keys issue, ensuring your keyboard functions correctly.
-
Yes, SharpKeys is a reliable and safe tool for remapping keys on your keyboard. It modifies the registry to remap keys, which is a standard practice.
-
In SharpKeys, you can delete any mapping you've created and then click on "Write to Registry." A restart will revert the keys back to their original function.
-
Yes, malware can cause auto-pressing keys. It's advisable to run a thorough malware scan using a reputable antivirus or anti-malware tool to check for and remove any malware.
Affiliate Disclosure: This section includes affiliate links. By opting for PassFab's FixUWin through these links, you're not only addressing your keyboard issues but also supporting our website at no extra cost to you.