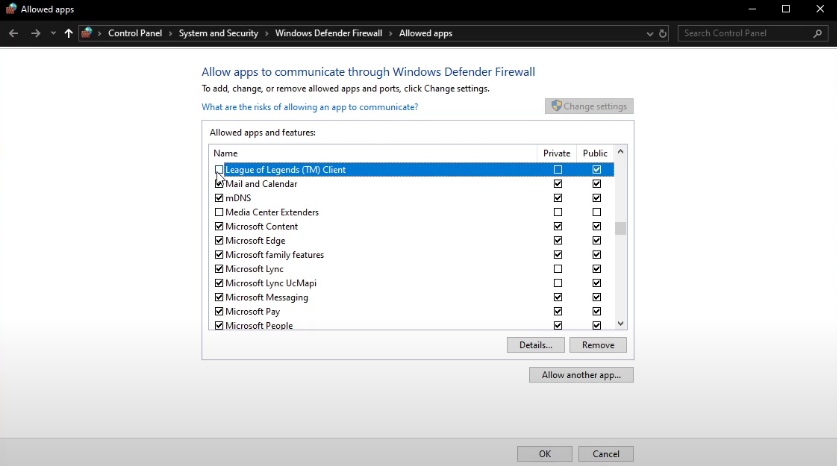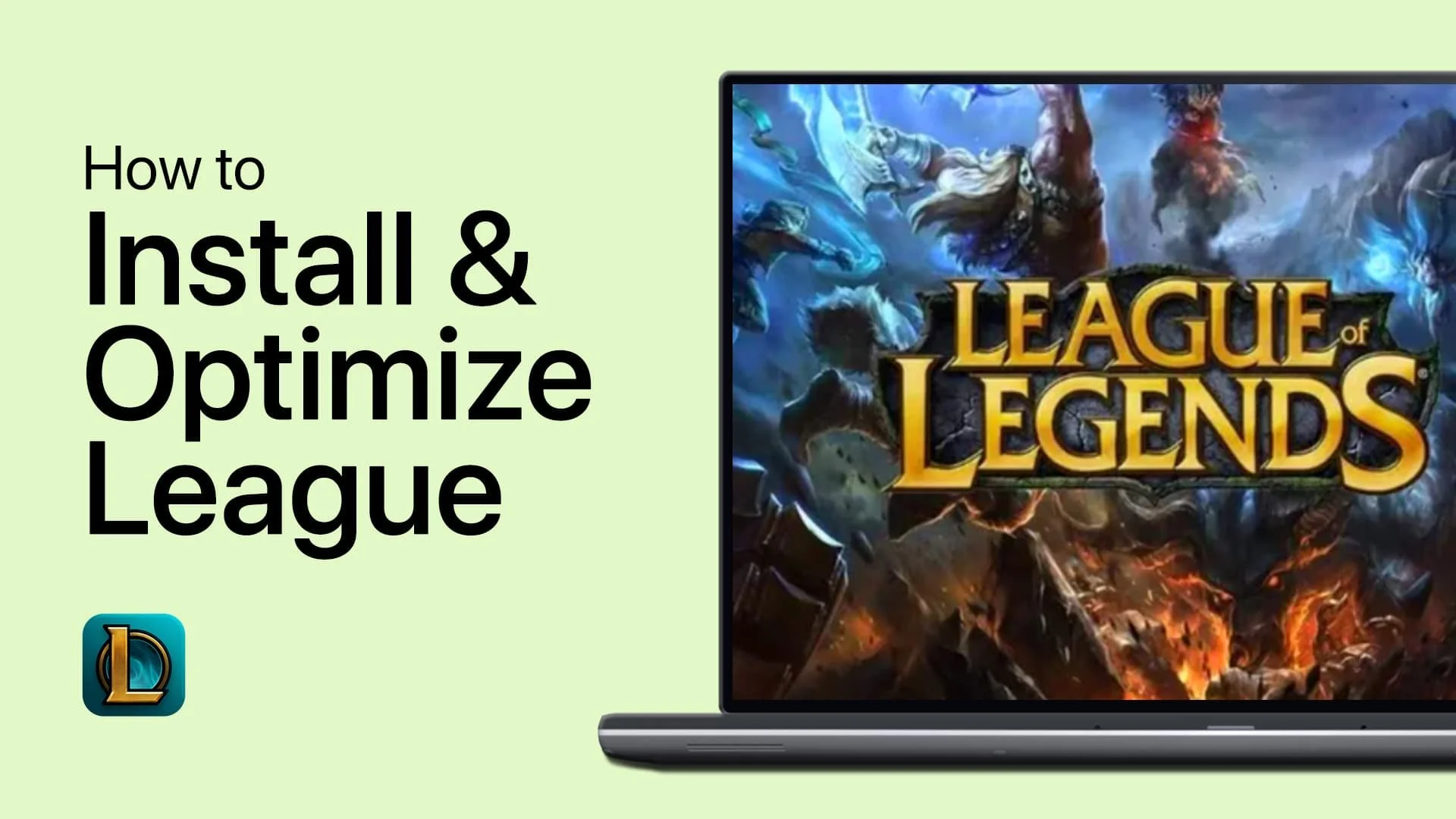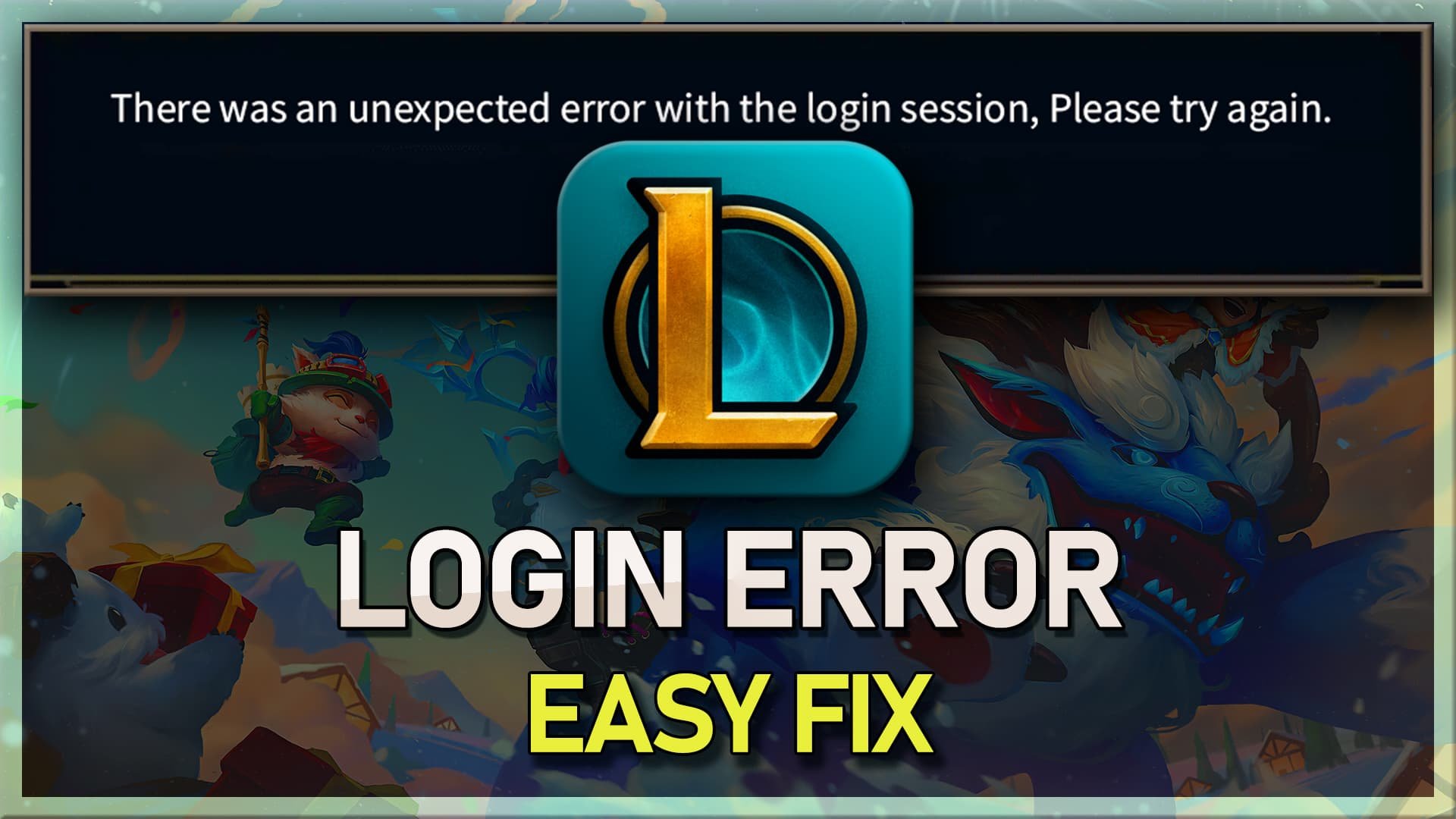League Of Legends How To Fix “A Critical Error Has Occurred”
Are you a League of Legends player who's been hit with the frustrating "A Critical Error Has Occurred" message? Don't worry, you're not alone! This error can occur for various reasons, from outdated software to corrupt game files. But don't let it ruin your gaming experience - in this article, we'll show you some practical steps you can take to fix this error and get back to playing League of Legends.
Following our tips and troubleshooting techniques, you can address the critical error issue and enjoy a smoother, more stable gaming experience. So, whether you're a seasoned player or just starting out, read on to discover how to fix "A Critical Error Has Occurred" in League of Legends on Windows 10.
End all League of Legends & Riot Processes
One possible solution is to end all of the League of Legends, Client, and Riot processes that may still be running in the background. This can help free up system resources and prevent any conflicts or errors from occurring.
To do this, right-click your taskbar and select Task Manager to open it up. Navigate to the Processes tab and end all League of Legends, Client, and Riot processes. Additionally, we suggest ending any programs that may show an overlay while playing, such as Steam, Discord, your anti-virus software, and GeForce Experience. Be careful not to end any processes that you're unfamiliar with, as this could result in additional issues.
Task Manager > Processes > League of Legends > End Task
Delete the League Config & Data Folders
If you're experiencing the "A Critical Error Has Occurred" message while playing League of Legends on Windows 10, deleting the Config and DATA folders can help resolve the issue. Here's how to do it:
First, close your Task Manager and open up your file explorer. Navigate to the drive you saved the game, then to Program Files > Riot Games > League of Legends. From there, delete the Config and DATA folders. This will ensure that the content is re-downloaded when you start up the game again, which should prevent the critical error in most cases.
Adjust the League of Legends Compatibility Settings
Navigate to the Game folder and locate the League of Legends application. Right-click on it and select Properties. From there, navigate to the Compatibility tab. Select to Disable fullscreen optimizations and Run this program as an administrator.
By disabling fullscreen optimizations, you can prevent any compatibility issues that may arise while playing the game in fullscreen mode. Running the game as an administrator can also help ensure that the game has the necessary permissions to run smoothly and without any issues.
Leauge of Legends > Properties
Allow Leauge of Legends through Firewall
In your taskbar, search for Firewall and hit enter to open your Firewall & network protection system settings. Select “Allow an app through firewall.”
Windows Defender Firewall > Allow an app through Firewall
On the new window, select Change Settings on the top right. Make sure to check League of Legends in the program list.
Change Settings > League of Legends
Graphics Card Driver Update
In addition, ensure your graphics driver is up to date. If you use an NVIDIA GPU, use the GeForce Experience application to update your graphics card. If you are using an AMD GPU, use the Gaming Evolved app.
GeForce Experience > Drivers > Download