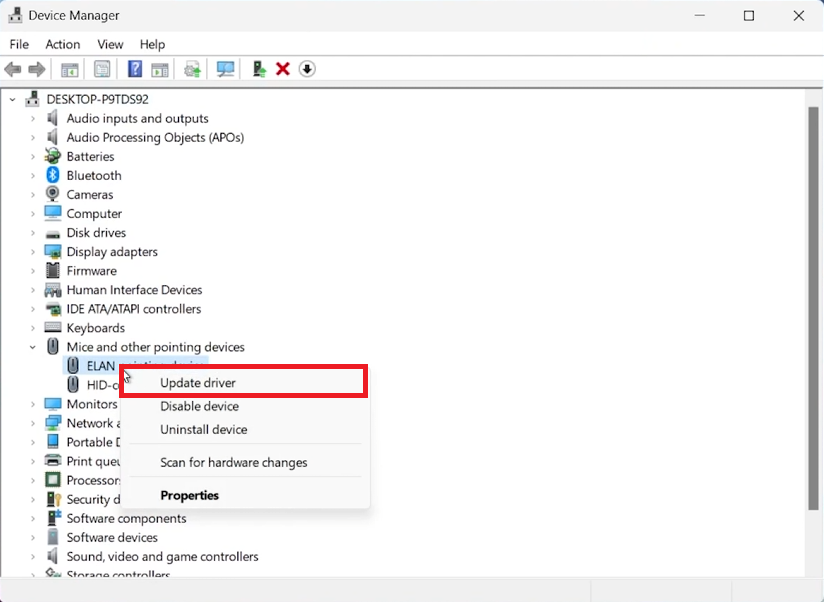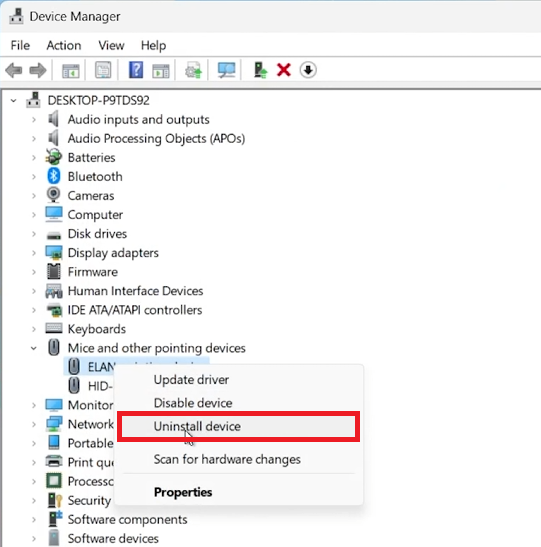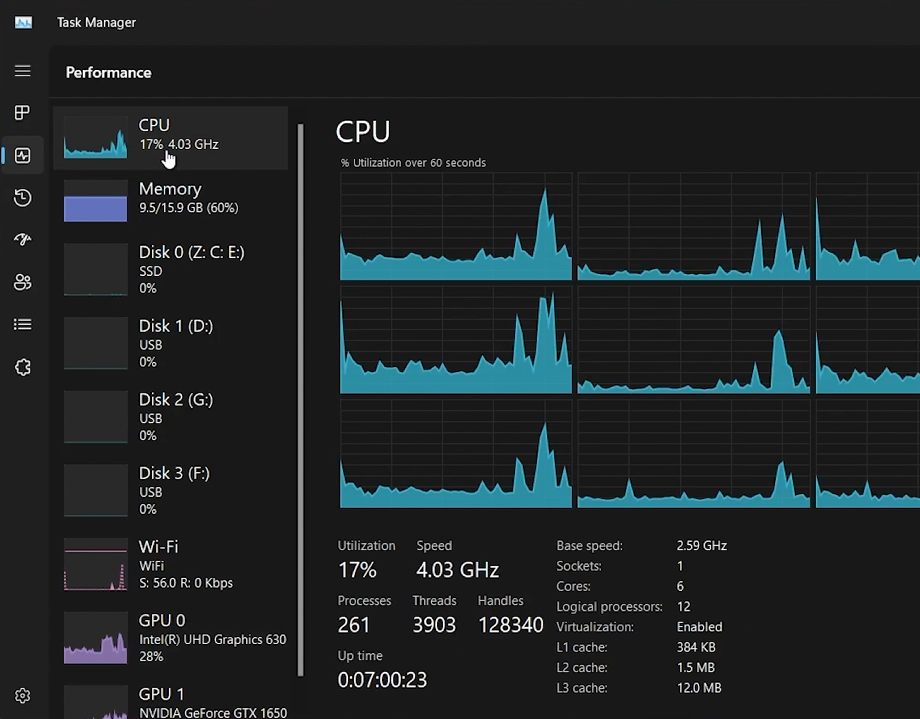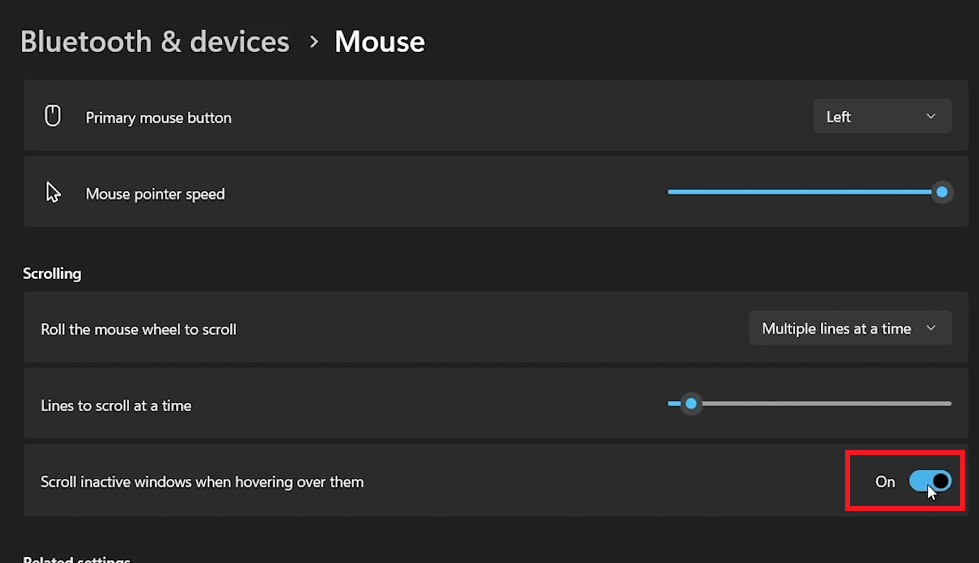How To Fix Mouse Lag & Stutter on Windows PC - Easy Guide
Introduction
Mouse lag and stutter on your Windows PC can disrupt your activities, causing frustration and reducing productivity. This guide offers simple, effective methods to eliminate these issues, ensuring smoother mouse movement. Whether gaming, browsing, or working, follow these steps for improved control and performance.
Update and Reinstall Mouse Driver
Update Mouse Driver
Open Device Manager: Type "Device Manager" in the Start Menu and press Enter.
Expand Mice and Other Pointing Devices: Find your mouse listed here.
Update Driver: Right-click on your mouse and select "Update driver," then choose "Search automatically for updated driver software."
Update Mouse Driver
Reinstall Mouse Driver
Uninstall Driver: In Device Manager, right-click your mouse and choose "Uninstall device."
Restart PC: Restart your computer. Windows will detect and reinstall the mouse driver.
For Windows 11 users without mouse control:
Use Keyboard Shortcuts: Press the Windows key, then UP arrow, RIGHT arrow, and hit Enter. Use the DOWN arrow three times and press Enter again to restart.
Uninstall Mouse Device Driver
Optimize System Performance
Minimize CPU and GPU Load
Open Task Manager: Type "Task Manager" in the Start Menu and press Enter.
Monitor Performance: Go to the Performance tab to check CPU and GPU load.
Close High-Usage Applications: Close non-critical applications using significant resources, such as Adobe Suite, Steam, Discord, or multiple browser tabs.
Practical Tips
Focus on High-Usage Apps: Especially on laptops, close apps taxing the integrated GPU.
Be Cautious: Only end processes you're familiar with to avoid system disruptions.
Reduce impact on system performance from other programs
Fine-Tune Mouse Preferences
Correct Mouse Configuration
Open Settings: Search "Settings" in the Start Menu.
Navigate to Mouse Settings: Go to Bluetooth and Devices > Mouse.
Adjust Settings:
Disable "Scroll inactive windows when hovering over them."
Go to Additional Mouse Settings > Pointer Options and uncheck "Enhance Pointer Precision."
Windows Settings > Bluetooth & Devices > Mouse
Inspect Your Mouse for Physical Issues
Check for Hardware Problems
Physical Damage: Look for wear or damage affecting functionality.
Optical Sensor: Ensure nothing obstructs the sensor.
If hardware issues persist, consider replacing the mouse for optimal performance.
-
Mouse lag can be due to outdated drivers, high system resource usage, incorrect settings, or hardware issues. Updating drivers and adjusting settings often resolves this.
-
Open Device Manager, find your mouse under "Mice and other pointing devices," right-click it, and select "Update driver." Choose to search automatically for updated driver software.
-
Yes, high system utilization can lead to mouse performance issues. Closing resource-heavy applications through Task Manager can help mitigate this.
-
Ensure "Enhanced Pointer Precision" is disabled and "Scroll inactive windows when hovering over them" is turned off in your mouse settings for smoother performance.
-
If software solutions fail, inspect your mouse for physical damage or interference with its optical sensor. A replacement may be necessary if damage is found.