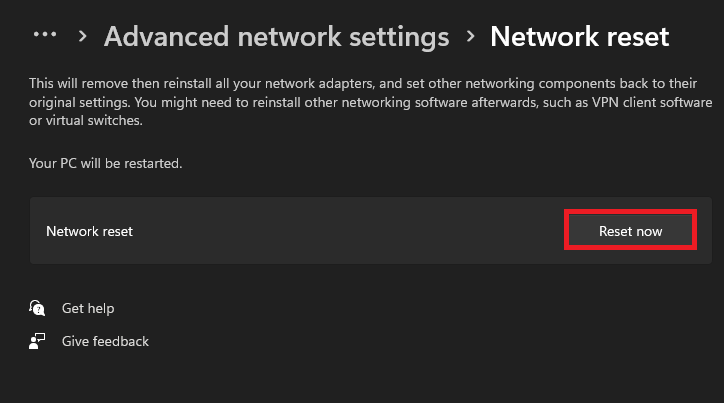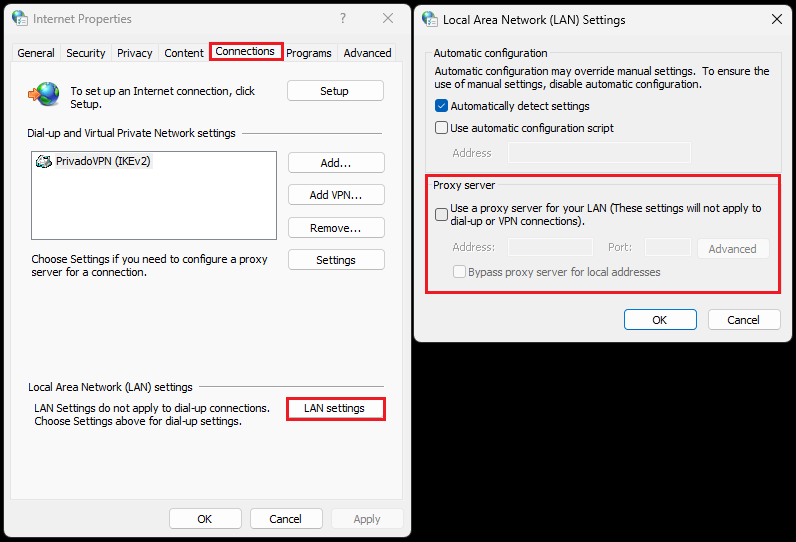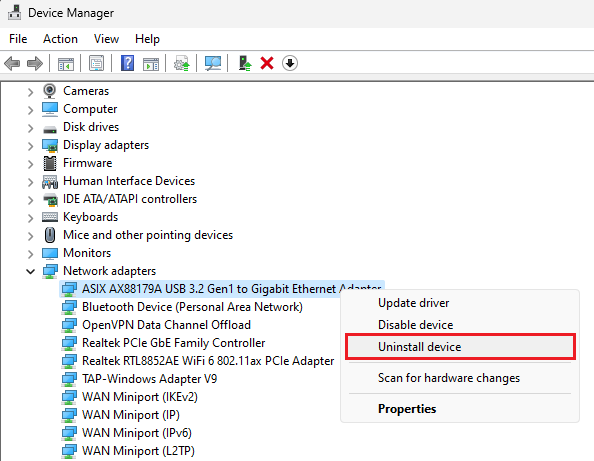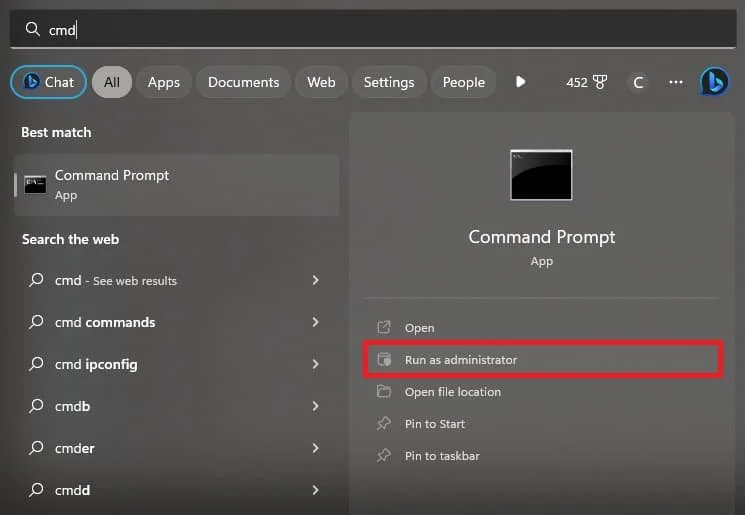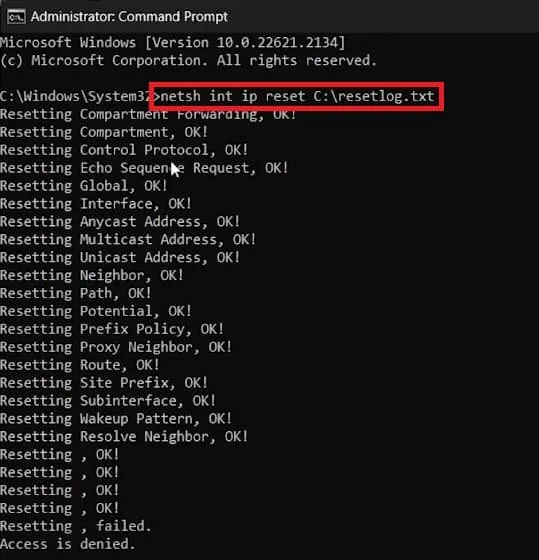How To Fix A Network Cable Is Not Properly Plugged In or Maybe Broken on PC
Introduction
Navigating through network issues on a Windows PC can be a complex affair, but it need not be a nightmare. The "a network cable is not properly plugged in or maybe broken" error is a common stumbling block that many users face. Whether it's a misconfigured setting, a proxy server, or a faulty network adapter causing the problem, this guide aims to provide concise and systematic solutions. From simple network resets to more advanced command prompt interventions, we'll explore the necessary steps to restore your connection. Let's dive into the straightforward techniques to fix this pesky network error and get you back online in no time!
Reset Network Connection: A Simple Solution
Encountering the "a network cable is not properly plugged in or maybe broken" error? The easiest way to resolve this common issue is by resetting your network connection. Here's a step-by-step guide:
Open Windows Settings: Click on the Start Menu and select the gear icon, or use the shortcut
Win + I.Navigate to Network Settings: Choose the “Network and Internet” section to access your connection settings.
Access Advanced Settings: Click on the “Advanced network settings” option to find more options related to your network.
Reset the Network: Under the “More Settings” section, you will find the “Network Reset” option. Click on “Reset Now,” and a prompt will ask for confirmation.
Restart Your PC: Confirm the network reset, and your PC will automatically restart, thereby fixing the error.
By following these simple instructions, the network cable error should be resolved, and your connection restored. This method works effectively for various versions of Windows, providing an immediate solution without requiring extensive technical knowledge.
Windows Settings > Network & Internete > Advanced Network Settings > Network Reset
Disable Proxy Server in Internet Settings: Step-by-Step Guide
If the "network cable is not properly plugged in, or maybe broken" error persists after resetting your network connection, you may need to disable the proxy server in your Internet settings. This is another common solution to the issue and can be done with these steps:
Open Control Panel: Press the
Windows Key, type "Control Panel" in the Start menu, and press Enter to open it.Go to Network Settings: Select the “Network and Internet” category to proceed.
Access Internet Options: Click on “Internet Options” to open the “Internet Properties” window.
Switch to Connections Tab: Inside the “Internet Properties” window, move from the “General” tab to the “Connections” tab.
Modify LAN Settings: Under the “Local Area Network (LAN) Settings” section, click on “LAN settings”.
Disable Proxy Server: In the new window, uncheck the box next to “Use a proxy server for your LAN,” and click “OK.”
Apply Changes and Close: Click “Apply” and then close the “Internet Properties” window.
By disabling the proxy server through these specific settings, you are likely to fix the network cable error on your Windows PC. This method is particularly helpful if a proxy server is interfering with your network connection, and it's applicable across various Windows versions.
Internet Properties > Connections > LAN Settings > Proxy Server
Reinstalling the Network Adapter: A Practical Solution
In some instances, the "network cable is not properly plugged in or maybe broken" error on Windows might require more advanced troubleshooting. If the previous methods haven't resolved your issue, reinstalling the network adapter might be the next logical step. Here's how to do it:
Open Device Manager: Press the
Windows Key, type "Device Manager" into the Start menu search bar, and press Enter to open the window.Locate Network Adapters: Within the Device Manager window, find and expand the “Network Adapters” section to see the list of available adapters.
Select Your Internet Adapter: Identify the specific network adapter connected to your internet (e.g., "Intel(R) Wireless-AC 9560").
Uninstall the Network Adapter: Right-click the selected adapter, then click “Uninstall device.” Confirm if prompted.
Restart Your PC: After uninstalling, restart your computer. Windows will automatically reinstall the correct network adapter driver upon restart.
By following these steps, you remove any possibly corrupted drivers and allow Windows to reinstall the proper one, potentially fixing the network cable error. This process is an effective way to refresh your network hardware settings and can be applied to various network adapters and Windows versions.
Device Manager > Network Adapters > Uninstall Device
Resetting Network Settings via Command Prompt
If other solutions have failed, using Command Prompt to reset the network settings can be a powerful tool to resolve the "network cable is not properly plugged in or maybe broken" error on your Windows PC. Below are the instructions to carry out this method:
Open Command Prompt as Administrator:
Click on the Start menu and type "Cmd" in the search bar.
Right-click on "Command Prompt" from the search results and select "Run as administrator" to open it with elevated privileges.
Run Command Prompt as an administrator
Reset IP Settings:
In the Command Prompt window, type
netsh int ip reset C:\resetlog.txtand press Enter. (You can copy and paste this command from here.Reset Winsock Catalog:
Next, type the command
netsh winsock resetand hit Enter.
Flush and Reset DNS Cache:
Type the command
ipconfig /flushdnsand press Enter to clear the DNS resolver cache.
By following these steps, you refresh various networking configurations and can fix common network issues on your computer. These commands are universally applicable to most Windows versions and can help troubleshoot more complex network problems. Make sure to restart your computer after executing these commands to apply the changes.
netsh int ip reset C:/resetlog.txt
-
This error usually indicates a problem with the network connection on a Windows PC. It may relate to physical issues with the network cable, incorrect settings, or corrupted drivers.
-
Yes, this guide provides various methods to resolve the error, ranging from resetting network settings to reinstalling network adapters and using command prompt commands.
-
Some of the steps, like using Command Prompt with specific commands, require administrator privileges. Make sure to log in as an administrator or obtain the necessary permissions.
-
Yes, the commands provided in this guide are standard Windows commands used for resetting network configurations. They are safe to use but should be executed with care as they affect system settings.
-
Reinstalling the network adapter won't remove any personal data, but it will reset the network configurations to default. You might need to reconfigure specific network settings if you had customized them before.