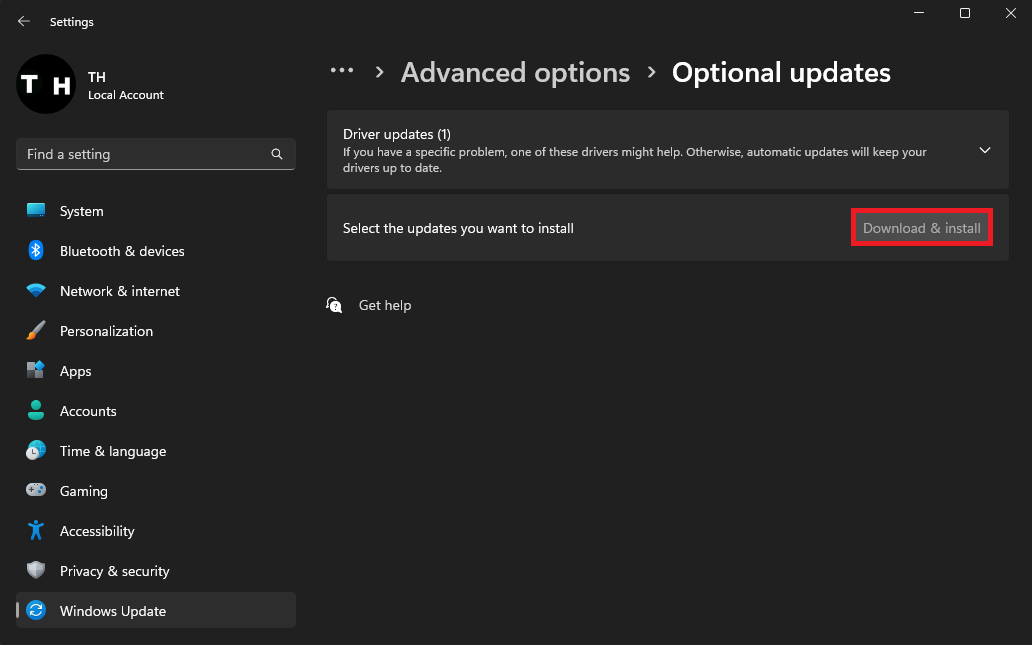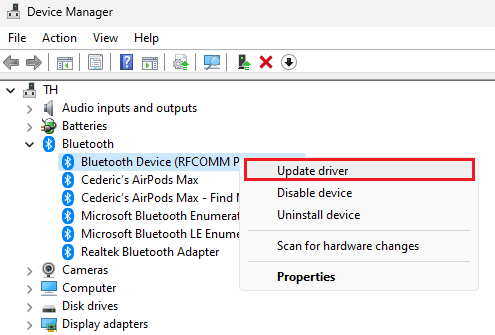How To Fix ”Bluetooth Couldn’t Connect” Error on Windows 10/11
Introduction
Stumbling upon the "Bluetooth Couldn't Connect" error on your Windows 10 or Windows 11 PC can be frustrating, especially when you're eager to pair your devices and get things moving. Whether it's a recent update that threw things off kilter or a troublesome driver at the heart of the issue, the good news is that there's a solution. In the following guide, we'll take you through a clear and concise process to troubleshoot and resolve this common Bluetooth connection problem, ensuring that your devices can communicate smoothly once again. From Windows updates to driver management, we've got you covered. Read on to reconnect your Bluetooth and banish that error message for good.
Install Windows Optional Updates to Fix Bluetooth Error
The "Bluetooth Couldn't Connect" issue on your Windows 10/11 PC may have been triggered by a previous Windows update. Thankfully, Microsoft often releases patches through optional updates that can fix such issues. Here's a straightforward way to address this:
Check for Optional Updates: Open your Windows settings and navigate to "Windows Update."
Access Advanced Options: Click on "Advanced options" to reveal more settings.
Find Bluetooth Updates: Look for "Optional updates" under the "Additional options" section. Here you should see the required Bluetooth-related Windows update that could rectify the error.
Download and Install: Simply download and install the update.
By following these simple steps, you might resolve the "Bluetooth Couldn't Connect" issue, restoring your Bluetooth functionality. If this doesn't fix the problem, the cause may be elsewhere, and further investigation will be necessary.
Windows Settings > Windows Update > Advanced Options > Optional Updates
Update or Reinstall Bluetooth Driver to Fix Connection Issues
If you've confirmed that your Windows OS is up to date and there are no optional updates available, then the "Bluetooth Couldn't Connect" issue might be stemming from your Bluetooth driver. Here's a step-by-step guide to diagnose and resolve this problem:
Access Device Manager: Right-click the start button and select "Device Manager."
Locate Bluetooth Option: Expand the "Bluetooth" section, where you might notice a yellow warning sign next to your Bluetooth driver name, indicating an issue.
Update Bluetooth Driver:
Right-click the problematic Bluetooth driver.
Select "Update driver."
Click on "Search automatically for drivers."
Windows will identify and correct any detected faults.
Device Manager > Bluetooth > Update Driver
Reinstall Bluetooth Driver (if necessary):
If the issue persists, right-click the Bluetooth driver.
Select "Uninstall device."
Restart your PC.
Windows will automatically reinstall the correct and functional Bluetooth driver, making the warning sign disappear.
Following these steps can restore your Bluetooth functionality, ensuring a seamless connection with various devices. If the problem continues, further troubleshooting may be required.
Device Manager > Bluetooth > Uninstall Device
-
This error may be caused by a previous Windows update or a faulty Bluetooth driver. Updating Windows or reinstalling the Bluetooth driver often resolves the issue.
-
Open Device Manager, expand the Bluetooth section, right-click your driver, select "Update driver," then click "Search automatically for drivers.”
-
Yes, if updating the driver doesn't resolve the problem, uninstalling and then restarting your PC will lead Windows to reinstall the correct driver automatically.
-
Go to Windows settings, select "Windows Update," click "Advanced options" and then "Optional updates." You may find the necessary Bluetooth-related update there.
-
If the problem persists after following these instructions, you may need to consult with a tech support specialist or refer to your device's support documentation for more in-depth troubleshooting.