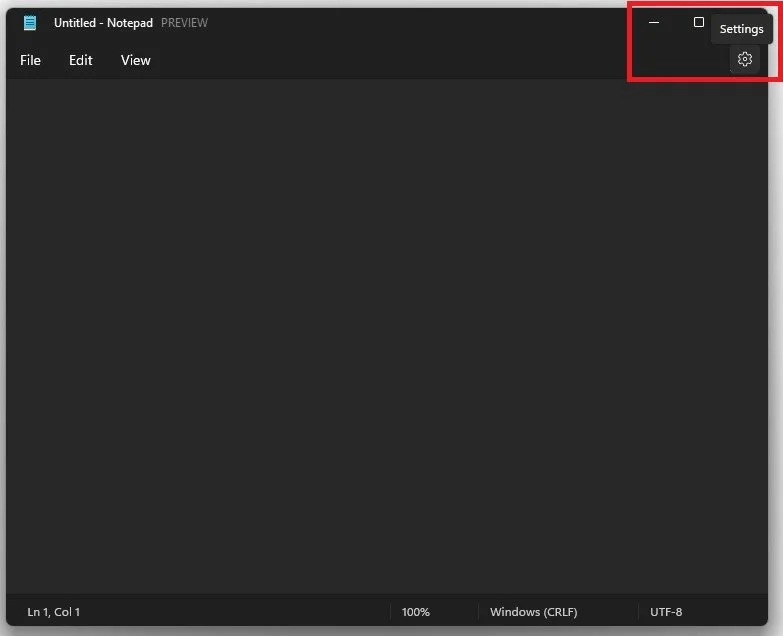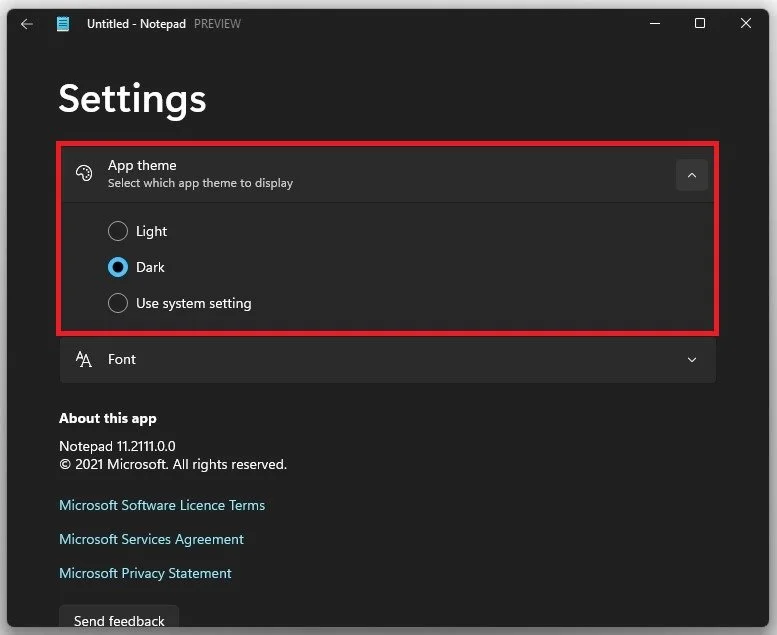Notepad - Enable or Disable Dark Mode Tutorial
Are you looking to learn how to enable or disable dark mode in Notepad? Look no further! In this tutorial, we will guide you through the process step by step, ensuring that you can customize your Notepad experience to your liking.
Before we dive into the specifics, it's important to note that enabling or disabling dark mode in Notepad is a great way to reduce eye strain and improve your overall user experience. With so many of us spending countless hours in front of our screens, it's important to take the necessary steps to protect our eyes and enhance our productivity.
Toggle Dark Mode for Notepad
Launch Notepad on your Windows 11 PC by searching for it in your start menu search. With the new update you should have noticed a new layout, design, and style for your Notepad application. When launching the application, you will notice this gear icon at the top right of your window.
Notepad > Settings
You will see an option to change your App Theme when clicking on it. This will be set to use the same Theme as your system by default. Depending on your preference, you can also change it to always use the dark or light theme. Below, you have the Font options, which let you change the Font Family, Style, and Size. You also have a preview of the text below, on how it will be shown in the Notepad application.
Notepad Settings > App Theme