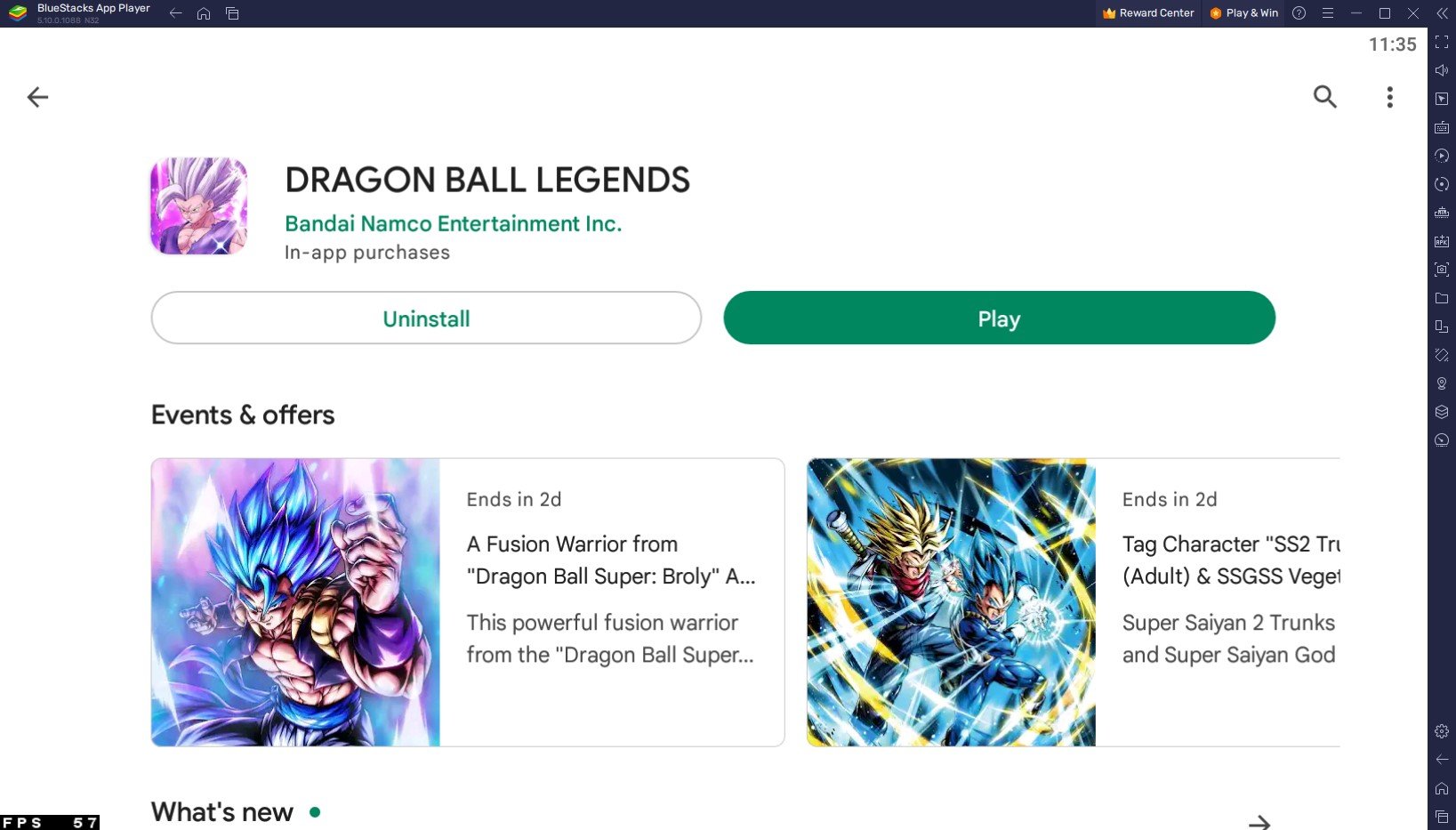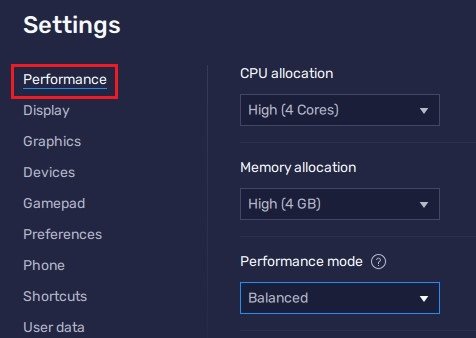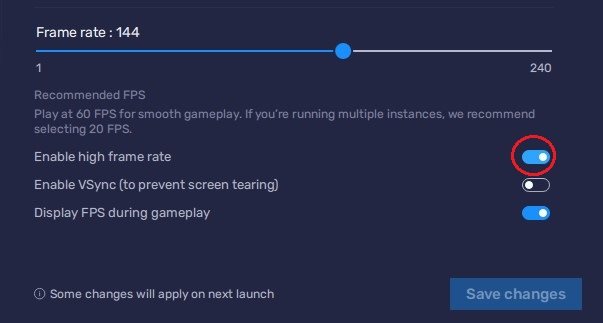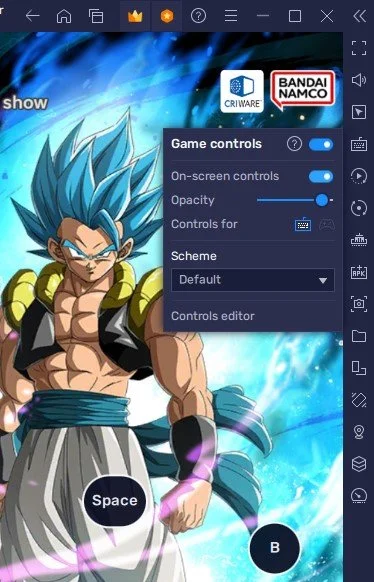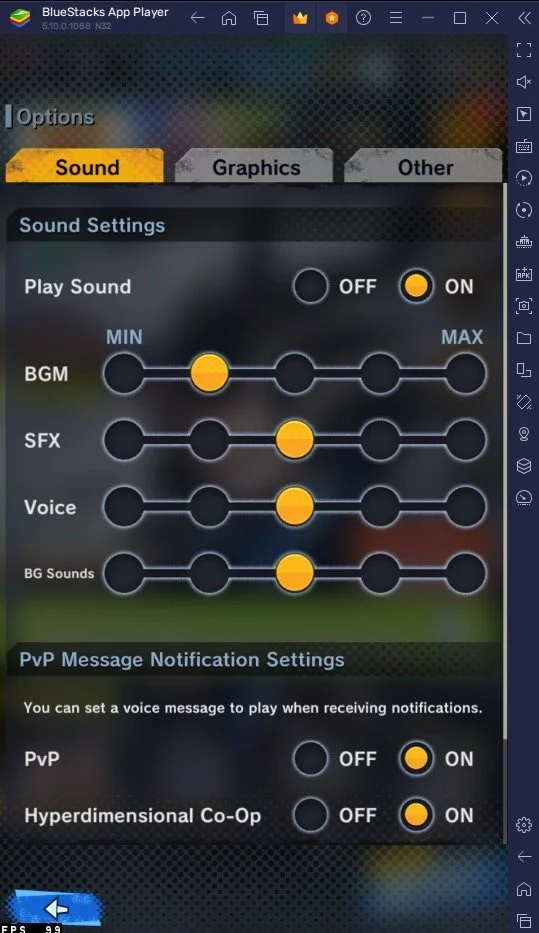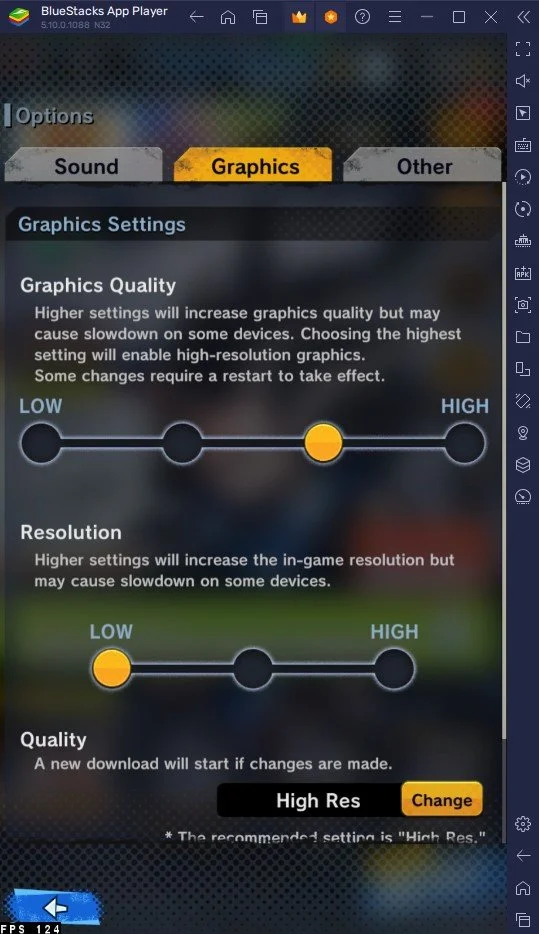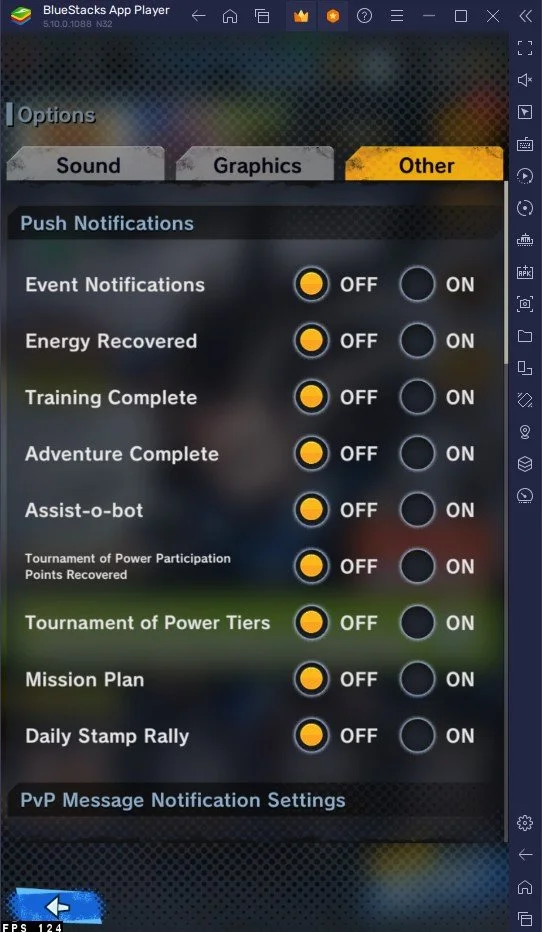How To Play Dragon Ball Legends on PC & Mac
Dragon Ball Legends is a top-rated mobile game that's loved by millions of players all over the world. However, many players prefer to play it on their PCs or Macs, as it offers a larger screen, better graphics, and a more immersive experience. This article will show you how to play Dragon Ball Legends on PC & Mac with BlueStacks.
Download & Install BlueStacks
To play Dragon Ball Legends on your PC, you must use an Android emulator, such as Bluestacks. Bluestacks is a popular choice to play mobile games on your PC, as it’s optimized for playing mobile games. This should take a second to complete, and you can follow the install wizard to install the application to your system.
Download Dragon Ball Legends
Open your Play Store and log in with your Google account. Search for Dragon Ball Legends, and download the game to your BlueStacks emulator. This might take a few minutes to complete depending on your network connection.
BlueStacks Performance Settings
While downloading the game, you should look at your emulator settings. Click on this gear icon to access these settings. In the Performance tab, you should set these according to your PC’s performance. Allocate a High amount of CPU cores if you don’t have a lot of other applications running in the background. The same goes for your Memory allocation. For users with 4GB or less RAM, set this option to Low.
BlueStacks Performance Settings
Under Performance Mode, make sure to set this option to Balanced. This will reduce the memory and CPU usage if your PC lags or you otherwise encounter low performance. I prefer to enable the high FPS option and set the frame rate of the emulator according to my screen refresh rate.
BlueStacks Settings > Frame rate
BlueStacks Display Settings
In your Display settings, set the display orientation to portrait, and choose a proper resolution to play Dragon Ball Legends on your monitor. You can also adjust the size of this window by dragging its corners.
BlueStacks Settings > Display
Dragon Ball Legends Controls & General Settings
Sometimes, you will be required to update the game or download a patch before you can start playing Dragon Ball Legends.
While in-game, click on the keyboard icon in your BlueStacks menu bar on the right-hand side. This will allow you to enable and disable the On-Screen Controls option. This will help you figure out which keyboard keys to use to play Dragon Ball Legends on your PC.
Dragon Ball Legends Main Menu
Dragon Ball Legends Preferences
After finishing the tutorial, navigate to your in-game settings. In your game menu, click on Other, Options, and in your Sound settings, set these to your personal preference.
DBL Sound Settings
Dragon Ball Legends Graphics Settings
Under Graphics, lower the Graphics Quality if you experience lag or stuttering while in-game. Most users can leave these settings to their default option, but lower-end PCs or users on macOS should consider lowering the Graphics Quality and Resolution settings.
Below, you can change the character quality from High Resolution to Lite, which will start downloading lower-resolution textures for characters in the game.
Dragon Ball Legends Graphics Settings
Other Dragon Ball Legends Settings
I prefer to disable Push Notifications for games on BlueStacks. Below you can change your in-game displayed and spoken language, the character visuals, and other options to your liking. Make sure the Energy Saving Settings option is disabled, and head to the Other section of your settings.
Dragon Ball Legends “Other” Settings
-
Yes, BlueStacks is a safe and trusted emulator that's been used by millions of people worldwide.
-
Yes, you can play Dragon Ball Legends online with BlueStacks, just like you would on your mobile device.
-
Yes, you can save your progress on BlueStacks and continue playing on your mobile device. Your progress will be saved to your Bandai Namco account, so you can pick up where you left off on any device.
-
Yes, you can play any Android game on BlueStacks, not Dragon Ball Legends. Download the game from the Google Play Store and start playing.