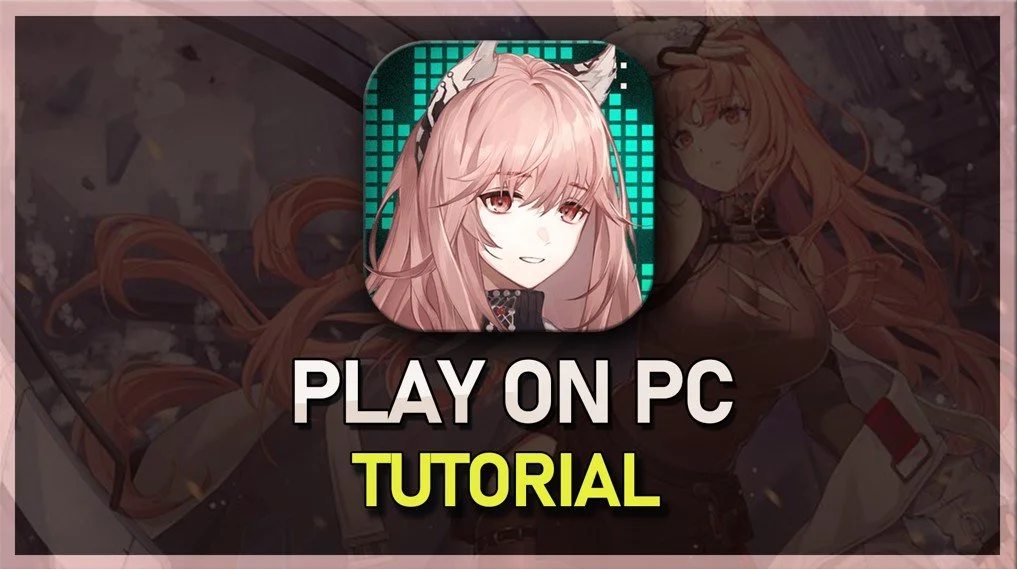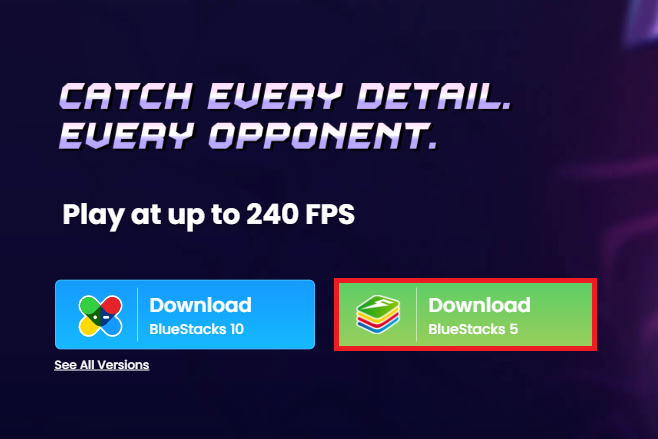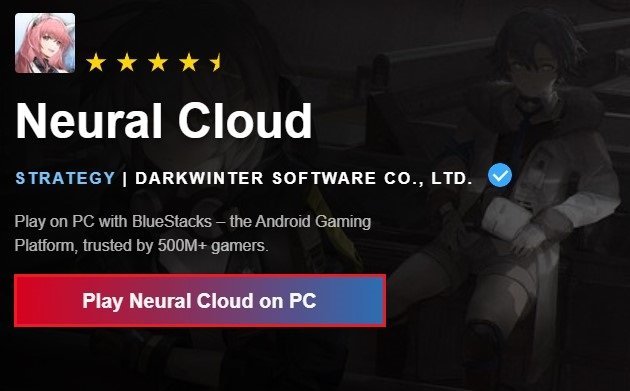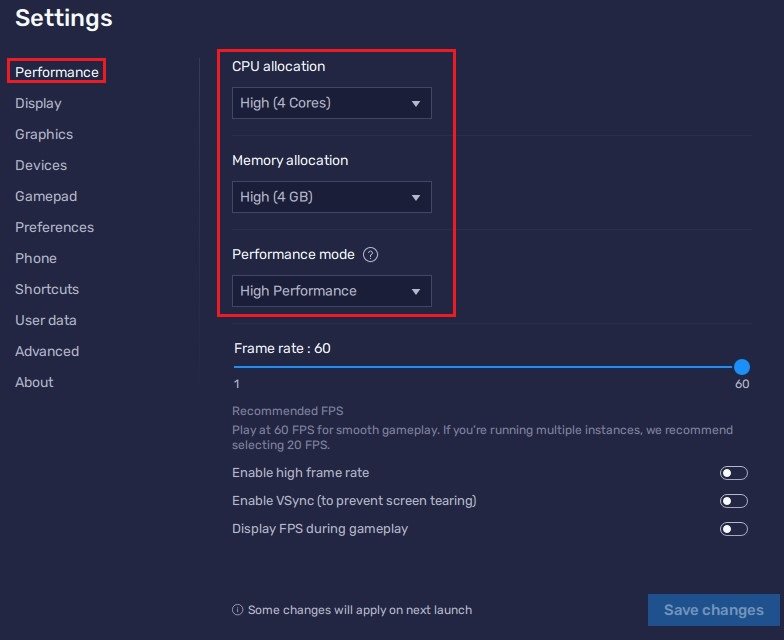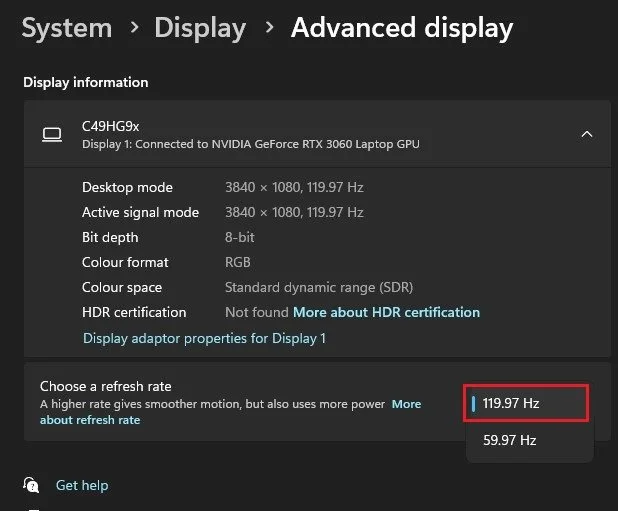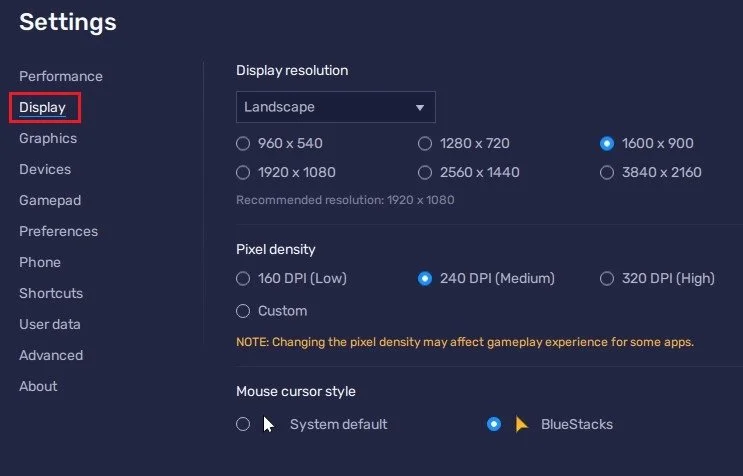How To Play Neural Cloud on PC
Are you a fan of strategy games and want to try the latest sensation, Neural Cloud? Look no further, as we'll show you how to play it on your PC with BlueStacks. Neural Cloud is a thrilling game of strategy that takes place in a futuristic world where humans and robots coexist. Players must navigate through complex algorithms, build alliances, and devise strategies to rule the virtual world. With BlueStacks, you'll experience the game in all its glory with improved graphics and performance. Read on to find out how you can join the race to rule the Neural Cloud on your PC or Mac!
Download & Install BlueStacks
To play Neural Cloud on your PC, you must use an Android emulator, such as Bluestacks. Bluestacks is a popular choice to play mobile games on your PC, as it’s optimized for playing mobile games. This should take a second to complete, and you can follow the install wizard to install the application to your system.
Download Neural Cloud in BlueStacks
When the installation is complete, the Bluestacks emulator should open up automatically. Next, click here to access the Neural Cloud download page. This will re-open your Bluestacks application and the game’s files will start downloading.
BlueStacks Performance Settings
While downloading the game, you should look at your emulator settings. Click on this gear icon to access these settings.
In the Performance tab, you should set these according to your PC’s performance. Allocate a High amount of CPU cores if you don’t have a lot of other applications running in the background. The same goes for your Memory allocation. For users with 4GB or less RAM, set this option to Low.
Under Performance Mode, make sure to set this option to High Performance. This might lower the visual quality at times to make sure that you can keep a better frame rate. I prefer to enable the high FPS option and set the frame rate of the emulator according to my screen refresh rate.
BlueStacks Settings > Performance
Windows Display Settings
If unsure about your refresh rate, right-click your desktop and select Display Settings. From here, make sure that the correct display is selected, scroll down, and click on Advanced Display. This will allow you to preview your refresh rate and change it if you want. Also, if you want to troubleshoot performance issues, then make sure to enable the FPS counter option.
Windows Settings > Display > Advanced Display
BlueStacks Display Settings
In your Display settings, I like to use a resolution of 1920 x 1080, but you can set this to anything you like. You can leave the other settings to their default option and play Neural Cloud to see how well it runs on your PC.
BlueStacks Settings > Display
-
Playing Neural Cloud on PC with BlueStacks provides a better gaming experience with improved graphics and performance.
-
Yes, BlueStacks is a safe and secure platform to play games on. It has been extensively tested for security and is regularly updated to ensure the safety of its users.
-
No, you do not need to pay to play Neural Cloud on BlueStacks. However, some in-game purchases may be available.
-
Yes, you will have access to the same features as on mobile when playing Neural Cloud on BlueStacks.