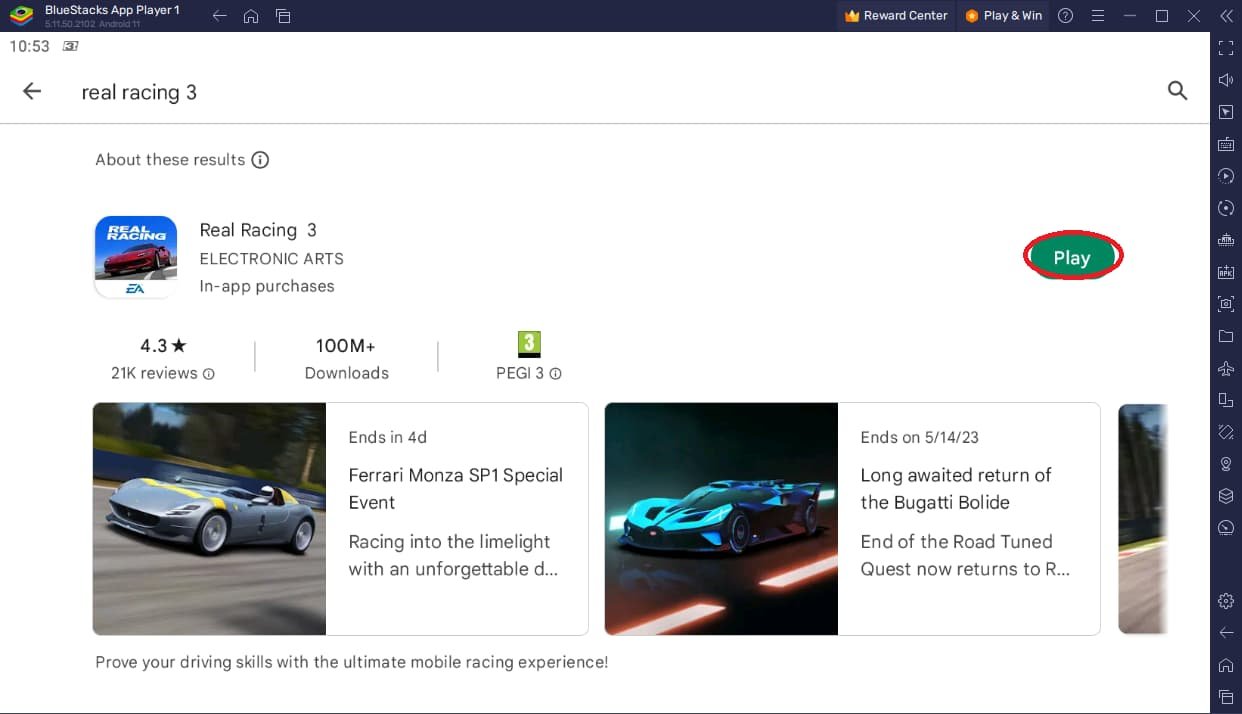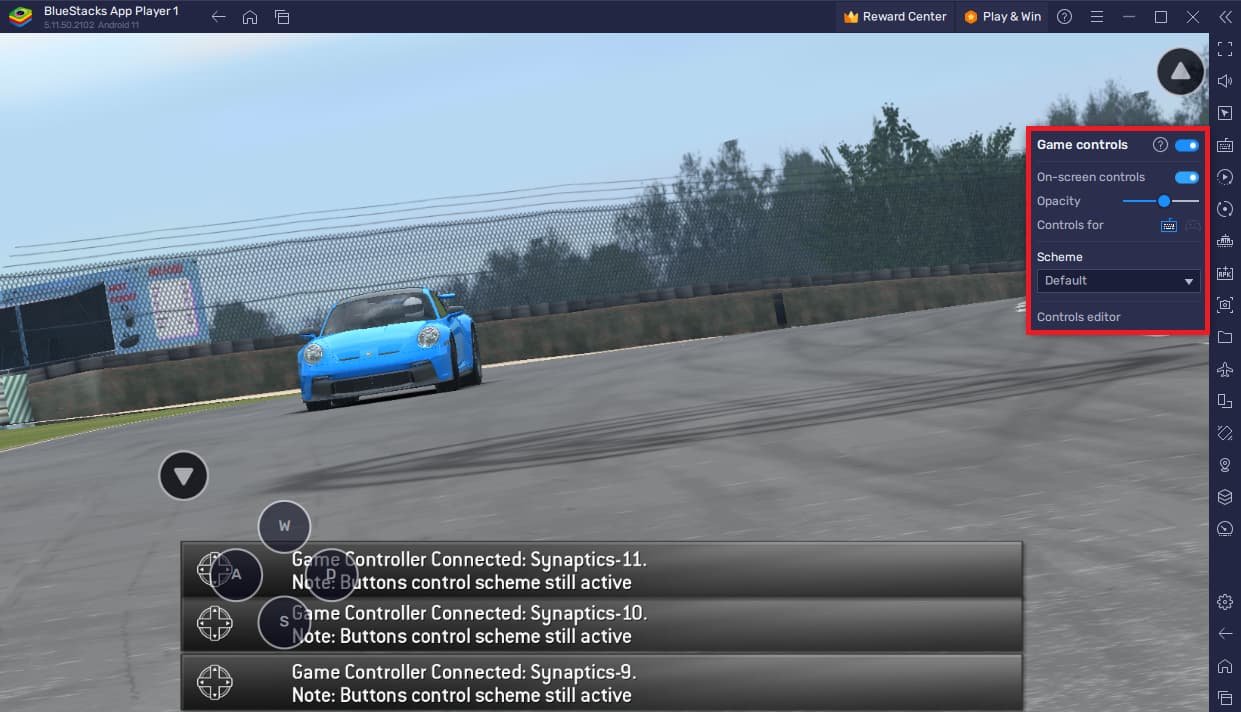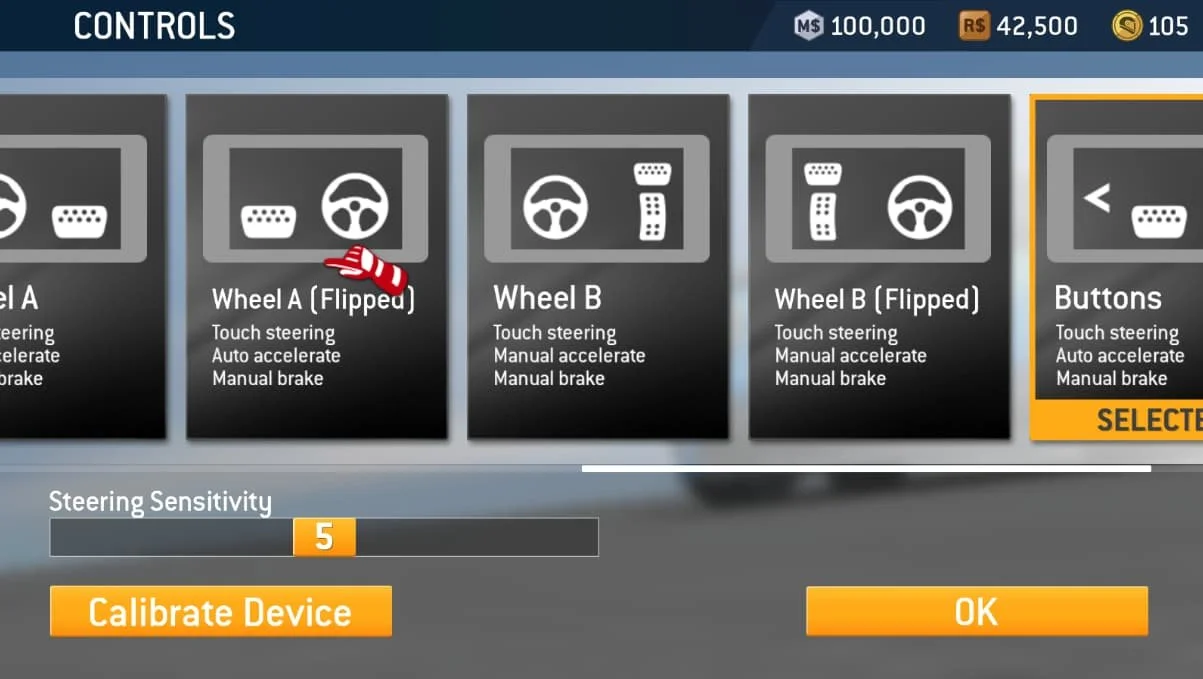How To Play Real Racing 3 on your PC using a Controller!
Introduction
Experience the thrill of realistic racing like never before with Real Racing 3 on your PC using a controller, powered by BlueStacks! As a top-tier racing game, Real Racing 3 offers players the chance to drive iconic cars on world-renowned tracks, and with our comprehensive guide, you'll learn how to optimize your gaming experience using a controller on your PC or Mac. Get ready to immerse yourself in the world of high-speed action, as we take you through the setup process, controller integration, and the best in-game settings to unleash your full racing potential. So, buckle up and get ready for a ride you won't forget, as we help you bring Real Racing 3 to life on the big screen with BlueStacks and a controller.
Download & Install BlueStacks
To enjoy Real Racing 3 on your computer, you'll need an Android emulator like BlueStacks. Widely recognized for its exceptional performance, BlueStacks is designed to optimize PC mobile gaming. The download and installation process is straightforward and quick – follow the on-screen instructions provided by the setup wizard. With BlueStacks installed, you'll be all set to experience Real Racing 3 in a whole new way on your PC or Mac.
Download Real Racing 3
Open your Play Store and log in with your Google account. Search for Real Racing 3 and download the game to your BlueStacks emulator. This might take a few minutes to complete depending on your network connection.
Download Real Racing 3 from the Google Play Store
BlueStacks Controller Settings
While downloading the game, take a moment to review your emulator settings. Click the gear icon to access these options. In the Gamepad section, enable "Gamepad detection" for BlueStacks to recognize and accept input from your controller.
Below, set the "Gamepad input settings" to "Automatic" and adjust the "Gamepad vibration" option based on your personal preference, though it may not impact Real Racing 3.
Once you've connected your controller or gamepad, BlueStacks will recognize it as an alternative input method to your keyboard and mouse, enhancing your gaming experience.
BlueStacks Gamepad Settings
Optimize BlueStacks Performance Settings
In the Performance tab, adjust the settings based on your PC's capabilities. Allocate a high number of CPU cores if you have minimal background applications running. Similarly, consider your Memory allocation; for users with 4GB or less RAM, set this option to Low.
Under Performance Mode, select the Balanced option to optimize memory and CPU usage, reducing lag or performance issues.
For an enhanced gaming experience, enable the High FPS option and match the emulator's frame rate to your screen's refresh rate, ensuring smooth gameplay.
BlueStacks Settings > Performance
BlueStacks Display Settings
In your Display settings, set the display orientation to landscape, and choose a proper resolution to play Real Racing 3 on your monitor. You can also adjust the size of this window by dragging its corners.
BlueStacks Settings > Display
Optimizing Real Racing 3 Controller Settings for Seamless Gameplay
As you launch the game for the first time, you'll receive a pop-up notification confirming that your controller has been detected. To fine-tune your controls, click on the keyboard icon located in the BlueStacks menu bar and ensure the Game Controls option is enabled. This will display the current keyboard or controller layout, which is typically suitable for novice players.
Real Racing 3 Game Controls
To customize your control layout, navigate to the Controls Editor within the Game Controls section. Here, you can add elements such as a D-pad on the left side for steering using your keyboard or controller. Feel free to adjust the size and buttons of the D-pad or modify other controls to fit your preferences.
Once you've made your adjustments, save the changes, and activate the "On-Screen controls" option. You can also modify the opacity of the on-screen controls to get a better view of the updated controller button layout. With these optimizations in place, you'll be ready to dominate the racetrack with your controller in Real Racing 3.
Real Racing 3 Game Controls > On-Screen Controls
Fine-Tuning Real Racing 3 In-Game Settings for an Enhanced Experience
To optimize your Real Racing 3 gameplay, head over to the in-game settings. Within the Controls section, you'll find options to modify your controls layout; however, remember to fine-tune these settings in the BlueStacks Controls Editor for the best results.
Real Racing 3 Frame Rate and Graphical Quality
Additionally, explore the Display settings to customize the HUD options and camera settings to suit your preferences. Tweaking these aspects can significantly impact the game's appearance, offering a more immersive and visually appealing experience as you race through the various tracks.
Real Racing 3 Display Settings
-
Yes, BlueStacks supports a wide range of controllers, including Xbox, PlayStation, and various third-party controllers. Make sure to enable the Gamepad detection option in your BlueStacks Gamepad settings for seamless integration.
-
To customize your controller layout, access the Controls Editor within the Game Controls section in BlueStacks. You can add, remove, or adjust the controls, such as the D-pad or other buttons, to optimize the gameplay experience.
-
Modifying HUD options and camera settings typically doesn't impact the game's performance. However, they can enhance the overall visual appeal and immersion while playing Real Racing 3 on your PC.
-
To optimize the game's performance, make sure your PC meets the recommended system requirements for BlueStacks, and update your graphics drivers. Also, consider adjusting in-game settings for a smoother gameplay experience.
-
Yes, you can synchronize your progress by signing in to your Google Play or Apple Game Center account within the game. This will enable you to continue playing where you left off on your mobile device.