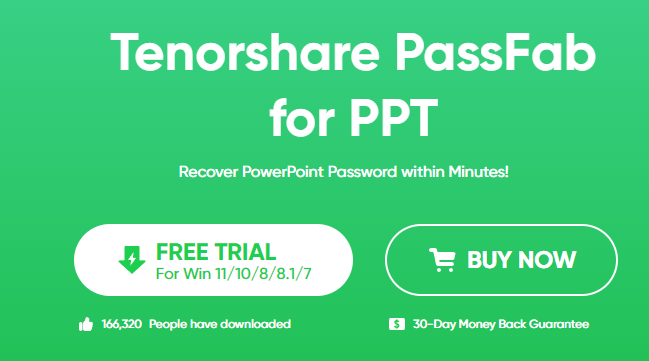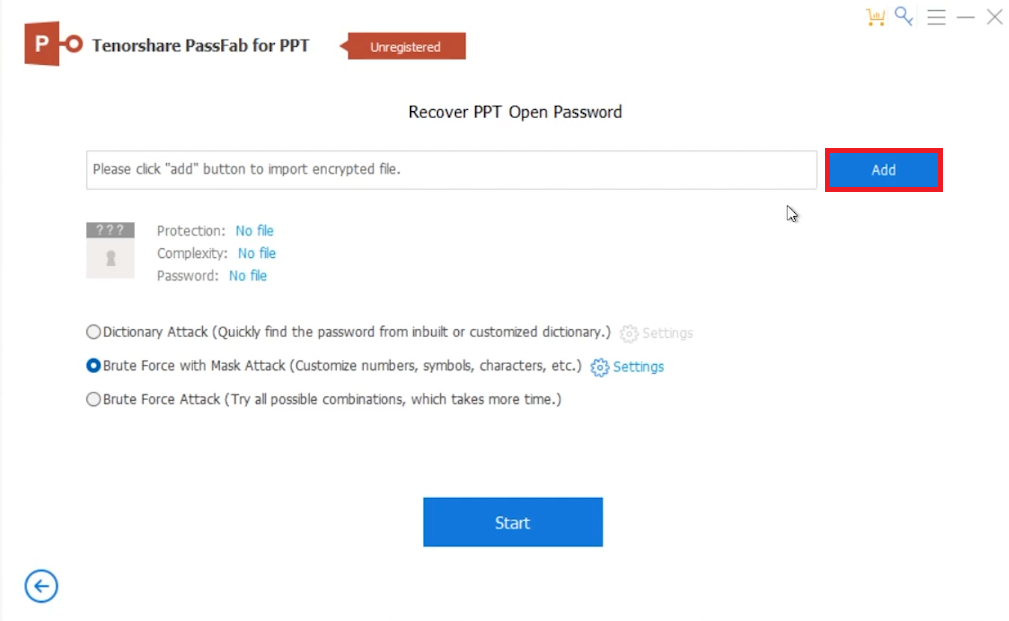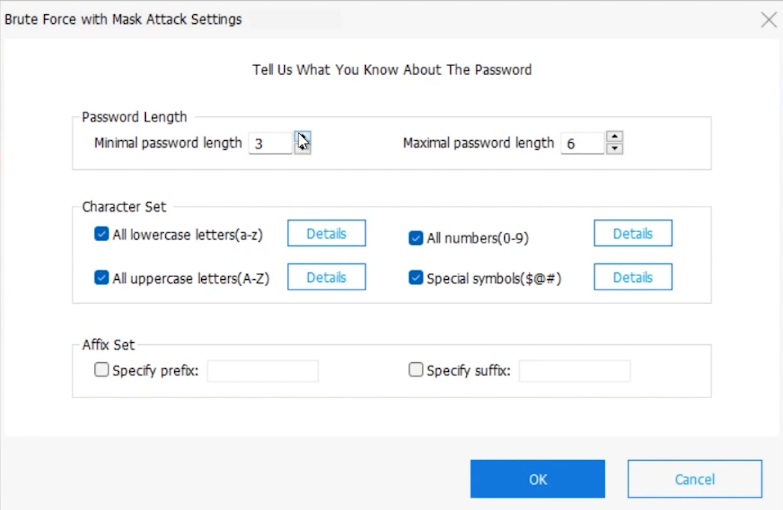How To Remove/Recover Powerpoint Password - Easy Tutorial
Introduction
Locked out of your PowerPoint presentation by a forgotten password? Don't worry, our easy tutorial guides you through removing or recovering a PowerPoint document password. Learn how to use the PassFab for PowerPoint tool, a user-friendly application designed for situations like this. We'll cover different recovery methods like Dictionary Attack and Brute Force Attack, and show you how to customize settings for a more efficient password recovery. Ideal for those needing quick access to their important PowerPoint files, this tutorial is a lifesaver for anyone facing password predicaments.
Installing PassFab for PowerPoint
Downloading the Software
To recover your PowerPoint password, start by downloading PassFab for PowerPoint:
Access the Download Link: Visit PassFab for PPT.
Download the Application: On the PassFab for PowerPoint webpage, locate and select the download option.
Installing the Application
Once downloaded:
Run the Installer: Open the downloaded file.
Follow On-Screen Instructions: The installation process is straightforward, with guided steps appearing on your screen.
By completing these steps, you'll have PassFab for PowerPoint ready to assist with password recovery.
Download PassFab for PPT
Recovering a PowerPoint Document Password with PassFab
Uploading Your Document
Open PassFab for PowerPoint: Its interface is user-friendly.
Upload Document: Click "Add" to upload the inaccessible PowerPoint file.
Choosing a Recovery Method
PassFab for PowerPoint offers several options:
Dictionary Attack: Ideal if your password is a common word.
Brute Force with Mask Attack: Useful if you remember some parts of the password.
Brute Force Attack: Suitable for completely unknown passwords.
Add Power Point document
Customizing Recovery Settings
Adjust Settings: Click 'Settings' next to your chosen method.
Set Parameters: Include password length, character set, and any known parts.
Start Recovery: Click "Start" to initiate the process.
Post-Recovery Steps
Password Retrieval Time: Depends on the password's complexity.
Registered Version Benefit: Displays the recovered password.
Legal Usage: Ensure you have the right to access the file.
Follow these steps for a responsible and efficient password recovery for your PowerPoint documents.
Password recovery settings
-
PassFab for PowerPoint is a software tool designed to recover or remove passwords from PowerPoint documents.
-
Yes, PassFab can recover most types of passwords, using methods like Dictionary Attack and Brute Force Attack.
-
No, PassFab features an easy-to-use interface, making the password recovery process simple.
-
Recovery time varies based on the password's complexity and the chosen recovery method.
-
Yes, but it should only be used to recover passwords for files you are legally entitled to access.
Affiliate Disclaimer: This article contains affiliate links for PassFab for PPT. If you click on these links and make a purchase, we may receive a commission at no extra cost to you. This doesn't affect our editorial independence and our aim to provide reliable and informative content.