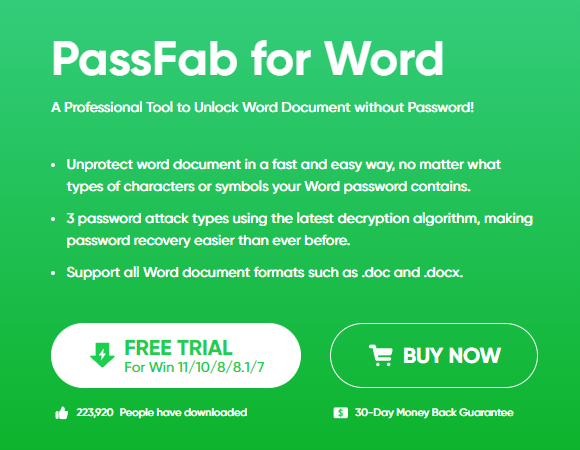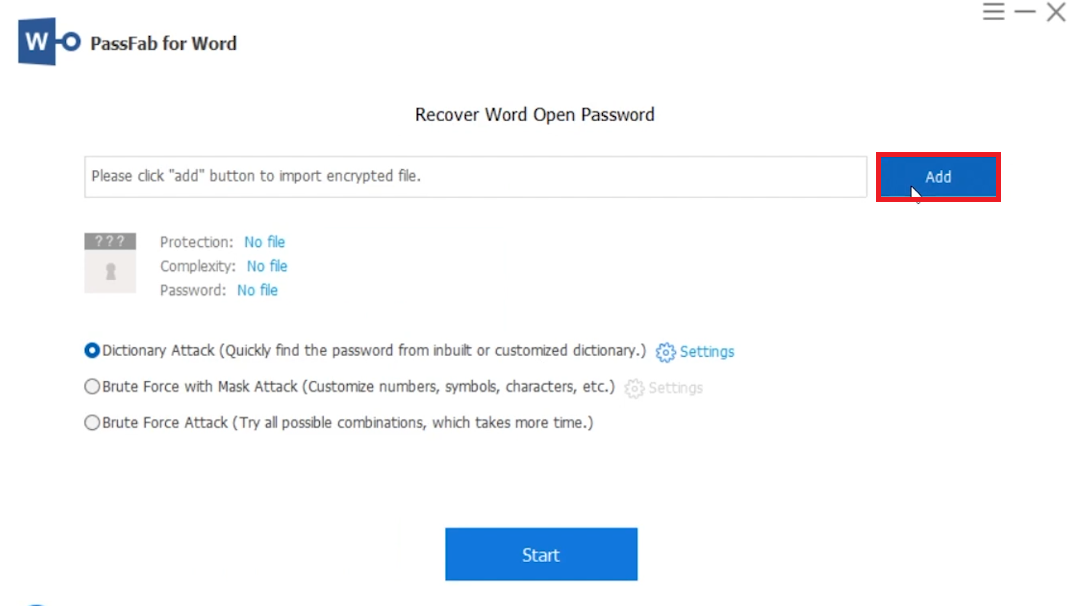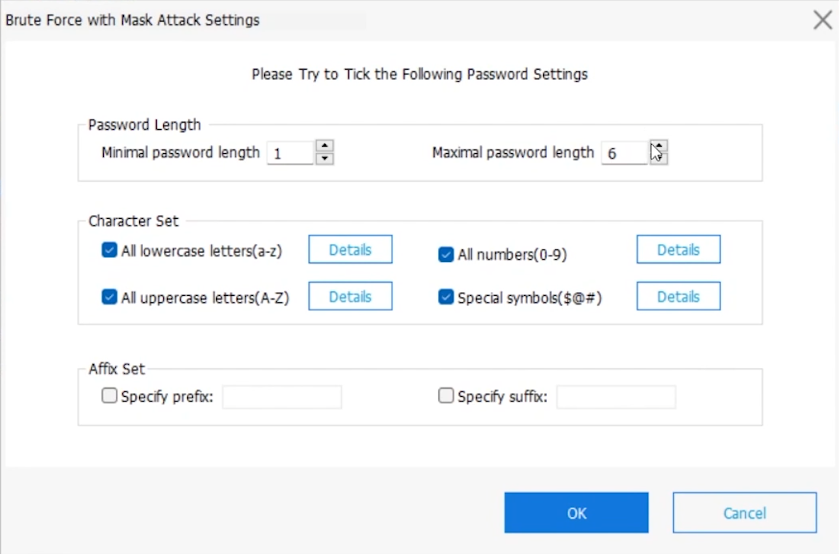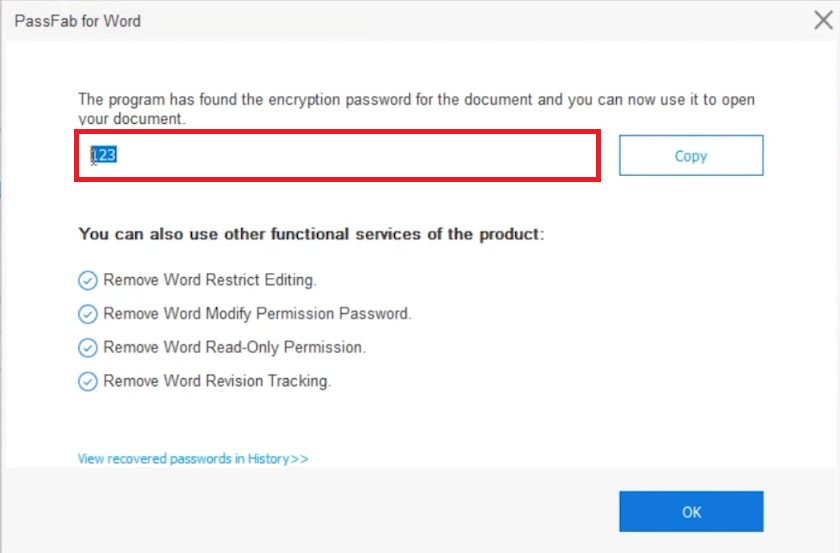How To Remove/Recover Word File Password - Easy Tutorial
Introduction
Locked out of your essential Word document due to a forgotten password? This tutorial offers a straightforward approach to remove or recover your Word file password quickly and efficiently. Using tools like PassFab for Word, we'll guide you through simple steps to regain access to your documents, ensuring you're back on track with your work or personal projects in no time.
Installing PassFab for Word for Password Recovery
Recovering or removing a password from a Word document is easy with PassFab for Word. Here’s a simple guide to installing this helpful tool:
Step-by-Step Installation Process
Download the Software:
Visit the PassFab for Word webpage.
Look for the 'Download' option on the page and click it to start downloading the software.
Install the Application:
After the download is complete, locate the downloaded file on your computer (usually in the 'Downloads' folder).
Double-click the file to start the installation.
Follow the on-screen instructions, which may include agreeing to terms and conditions and selecting an installation location.
Launch PassFab for Word:
Once installed, open PassFab for Word.
You'll be greeted with a user-friendly interface, making it easy for anyone to navigate, regardless of their tech expertise.
With PassFab for Word installed on your computer, you're now ready to start the process of recovering or removing the password from your Word documents, ensuring you regain access to your important files quickly and efficiently.
Download & Install PassFab for Word
Recovering a Password from a Word File Using PassFab for Word
Regaining access to a password-protected Word document is straightforward with PassFab for Word. Here's a detailed guide on how to use it effectively:
Uploading Your Document to PassFab for Word
Open PassFab for Word:
Once installed, launch the application.
Its interface is designed to be clear and simple to use.
Add Your Document:
Click on the 'Add' button.
Choose the Word file you’re unable to access due to a forgotten password.
Add Word file
Selecting the Right Recovery Method
Choose a Recovery Method:
PassFab for Word offers several options:
Dictionary Attack: Ideal if you think your password is a common word or phrase.
Brute Force with Mask Attack: Suitable if you remember certain aspects of your password, like some characters or its length.
Brute Force Attack: Use this method when you have no clues about your password.
Customizing the Recovery Process
Adjust Recovery Settings:
Click on 'Settings' next to your chosen recovery method.
Here, you can specify the password’s probable length, character types (like letters, numbers, symbols), and any known prefixes or suffixes.
Adjusting these settings helps in speeding up the recovery process.
Change password recovery settings for Word file
Starting the Recovery and Accessing Your File
Initiate Recovery:
After customizing the settings, click 'Start'.
The time taken to recover the password depends on its complexity.
Retrieve Your Password:
The software will display the recovered password on the screen (available in the registered version).
Note down the password and use it to unlock your Word document.
Always ensure to use PassFab for Word ethically, and only attempt to recover passwords from files you are legally entitled to access. This tool is a powerful ally in retrieving vital access to your locked documents.
-
PassFab for Word is a software tool designed to recover or remove passwords from Microsoft Word documents. It supports various recovery methods for different password types.
-
Yes, it is equipped with multiple recovery methods like Dictionary, Brute Force with Mask, and Brute Force Attacks, making it versatile for different password complexities.
-
If you remember aspects of your password, you can customize the recovery settings in PassFab for Word, such as the password's length, character set, or any known prefixes/suffixes.
-
The time varies based on the password's complexity and the chosen recovery method. Custom settings can speed up the process, especially for simpler passwords.
-
Yes, it's legal to use PassFab for Word as long as you're attempting to recover passwords for files you own or have legal rights to access.
Affiliate Disclosure for PassFab: Please note that this article includes affiliate links to PassFab products. If you click on these links and make a purchase, we may earn a commission at no additional cost to you. Our recommendation of PassFab's tools is based on their quality and relevance to our readers' needs, not on the potential commission.