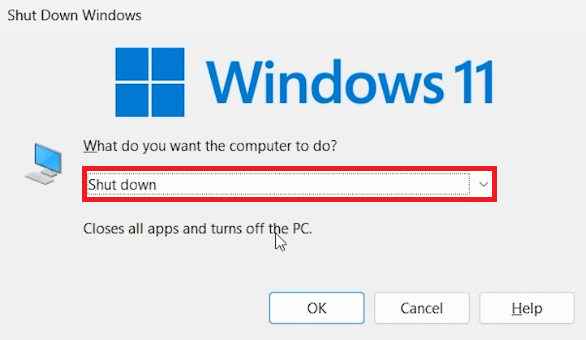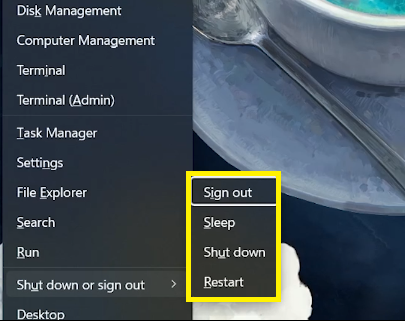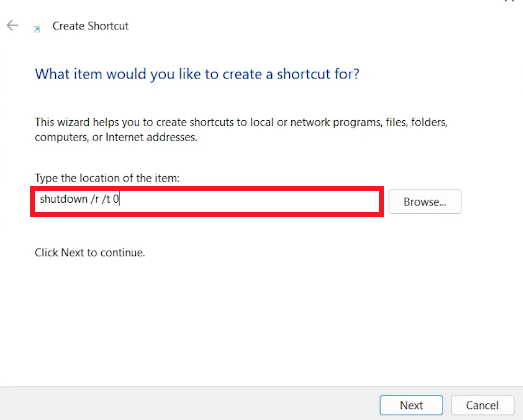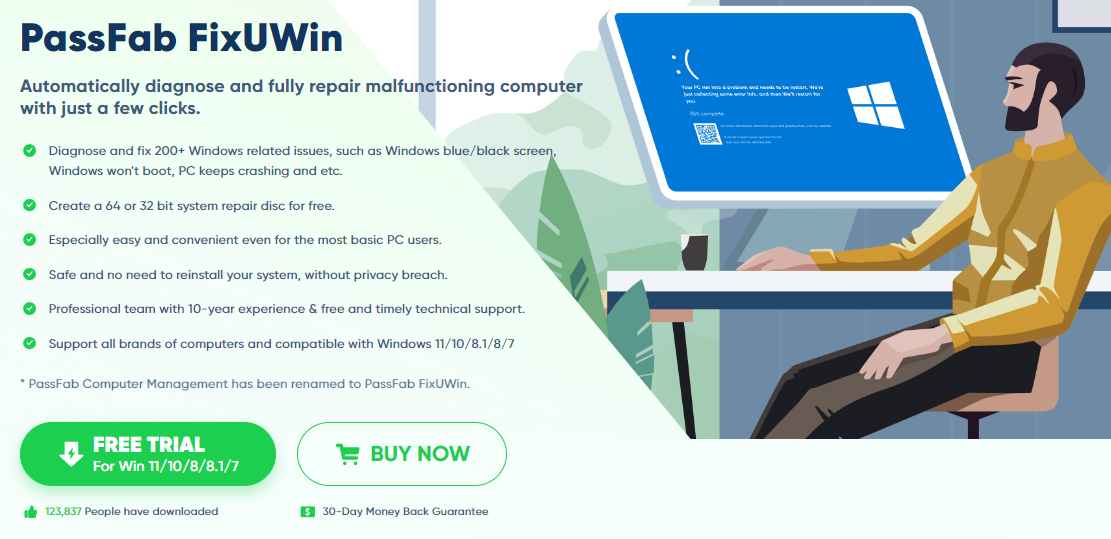How To Shutdown & Restart Windows Using Keyboard Shortcuts
Introduction
In the world of computing, saving time and keystrokes is a virtue every tech-savvy individual cherishes. And when it comes to Windows operating systems, keyboard shortcuts are the hidden gems that facilitate a swift, efficient user experience. This guide shines a spotlight on the simple yet impactful keyboard shortcuts to shut down or restart your Windows PC, bypassing the need to navigate through menus or make those extra clicks. Whether you're an adept user or someone just starting to explore the ins and outs of Windows, mastering these shortcuts will surely add a dash of convenience to your digital routine.
Shutdown Dialog Shortcut
Ensure all ongoing tasks are saved and applications are closed to prevent loss of data. Follow these steps to access the shutdown dialog:
Press
ALT + F4keys together, revealing the Shut Down Windows dialog box.Utilize the
UPandDOWNarrow keys to toggle through the options: Shut down, Restart, or Sleep.Highlight your choice, press the
TABkey transitioning focus to the OK button, then hitENTERto proceed.
Now, effortlessly maneuver through the shutdown process with just a few key strokes!
Shut Down Windows
Quick Access through Power User Menu
In case the ALT + F4 or arrow keys aren't responding, here's an alternate route leveraging a different shortcut:
Simultaneously press
WIN + Xkeys to unveil the Power User menu, a keyboard-centric method akin to right-clicking the Windows icon.Hit the
Ukey to display the "shut down or sign out" selections.Press
Uonce more to shut down your PC, orRto restart it.
This method provides a swift navigation to control your PC's power settings.
Shut down or restart using power user menu
One-Click Shutdown/Restart Desktop Shortcut
Craft dedicated desktop shortcuts for an even quicker access to shutting down or restarting your machine:
Right-click on your desktop, traverse to New > Shortcut.
In the location field, input
shutdown /s /t 0for shutdown, orshutdown /r /t 0for restart, then click Next.Assign a name to your shortcut, and click Finish.
Voila! You've just created a one-click solution for managing your PC's power, right from your desktop!
Create Shortcut
Streamline Your Windows Experience with PassFab FixUWin
Learning shortcuts for shutting down and restarting your Windows system is a great step towards efficiency. To further enhance your system's performance and manage common issues, consider using PassFab's FixUWin application. FixUWin specializes in diagnosing and resolving over 200 Windows-related problems, making it a valuable tool for ensuring your system runs smoothly. Whether you're dealing with slow performance, system errors, or driver issues, FixUWin provides an all-in-one solution to keep your Windows operating at its best.
-
You can use ALT + F4 to bring up the Shut Down Windows dialog, or WIN + X followed by U and then U again for shutdown or R for restart.
-
Yes, by right-clicking on your desktop, navigating to New > Shortcut, and entering the command shutdown /s /t 0 for shutdown or shutdown /r /t 0 for restart.
-
Ensure all open applications are closed. If the issue persists, your keyboard may have a different configuration or there could be system-level issues affecting shortcuts.
-
Always close open applications and save your work before executing a shutdown or restart to prevent data loss.
-
Absolutely, the Power User Menu offers quick access to power options by pressing WIN + X then U, followed by U for shutdown or R for restart.
Affiliate Disclosure: Please note that this content includes affiliate links. By choosing PassFab's FixUWin through these links, you not only improve your Windows experience but also support our website without any extra cost to you.