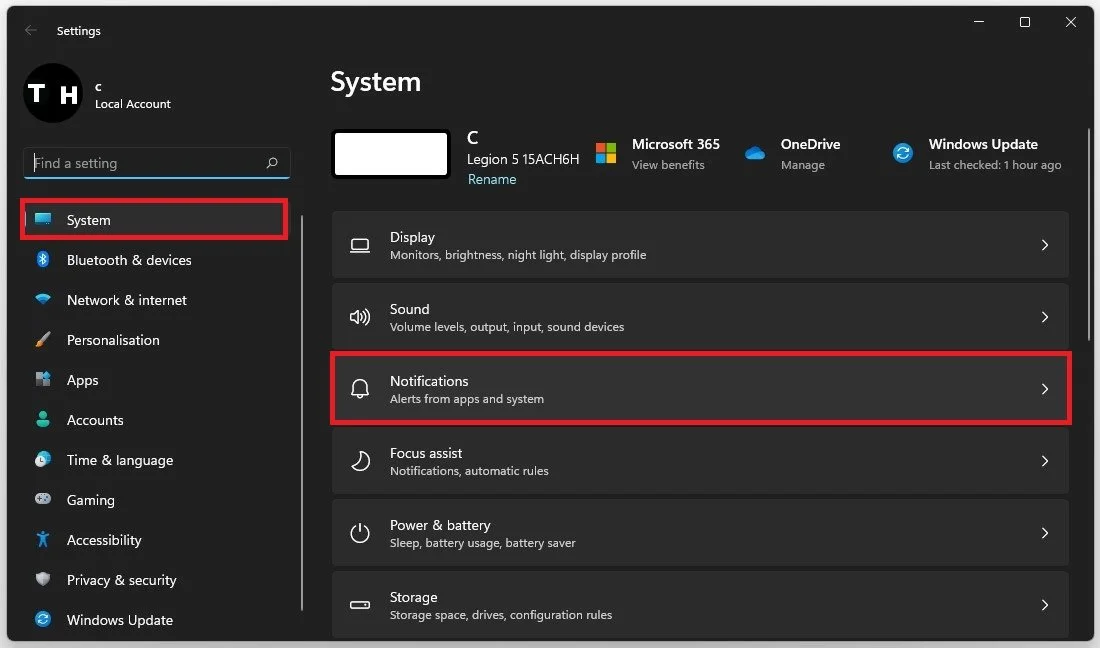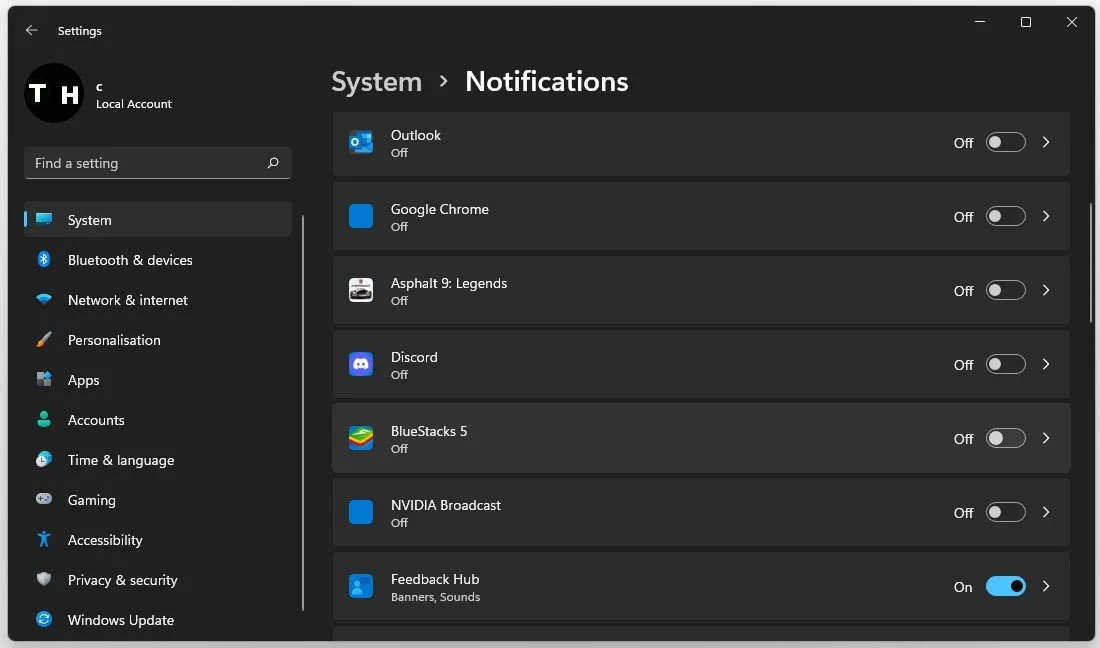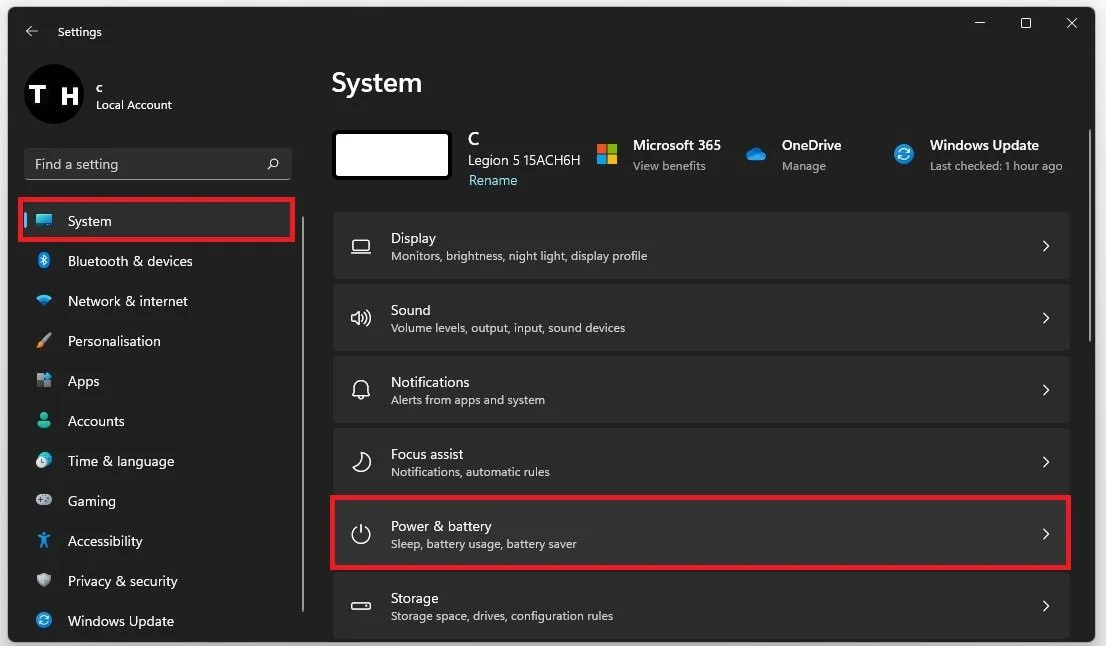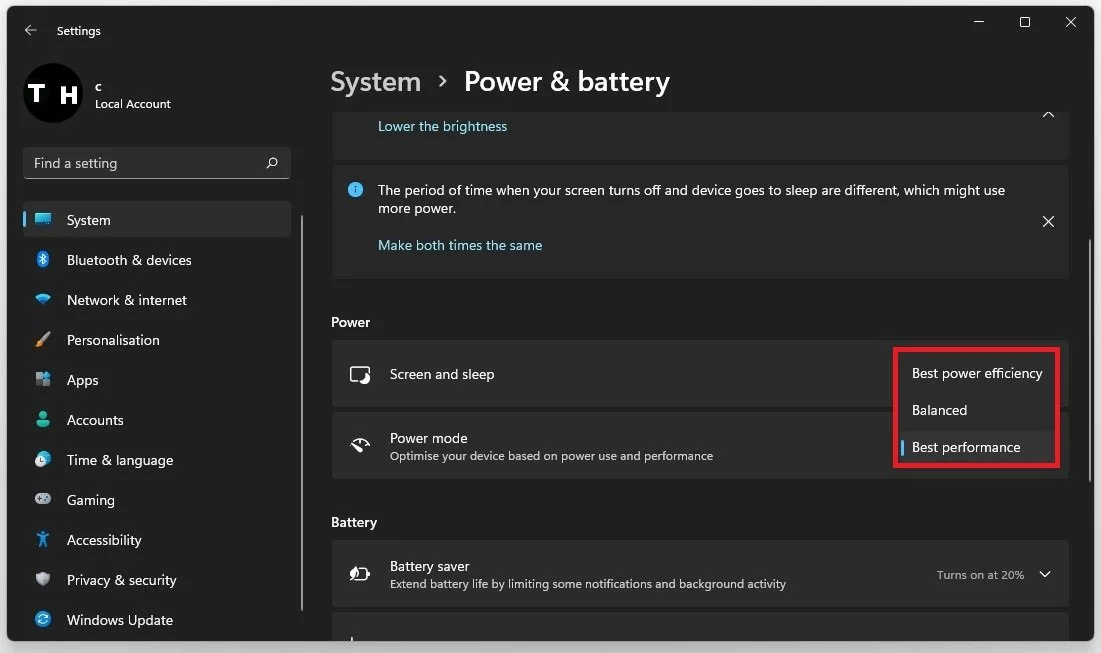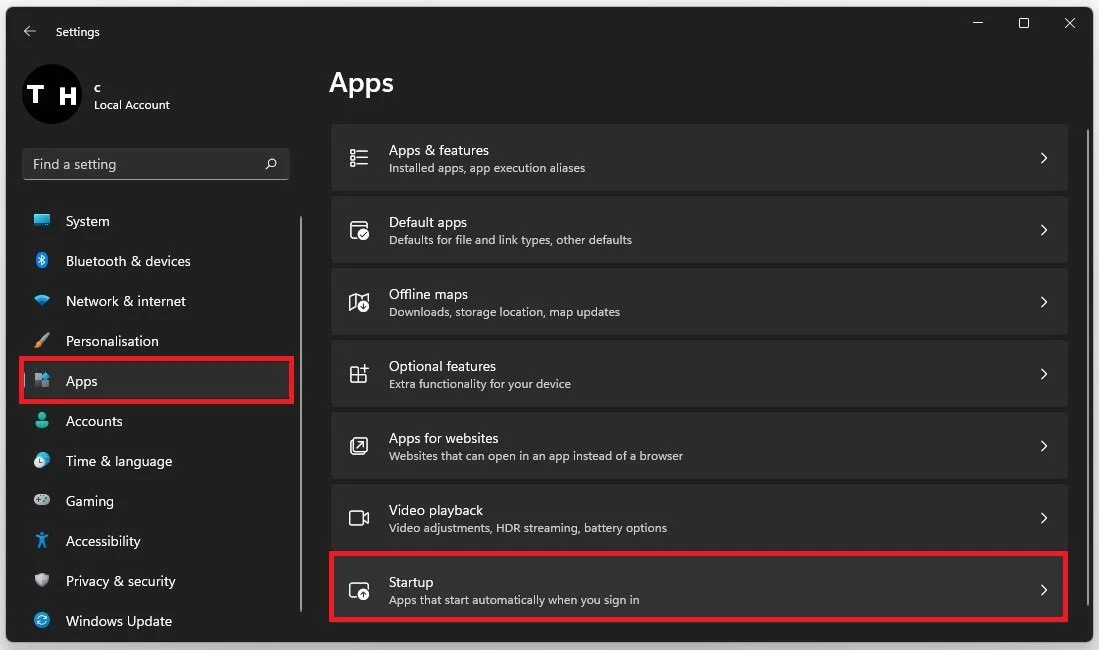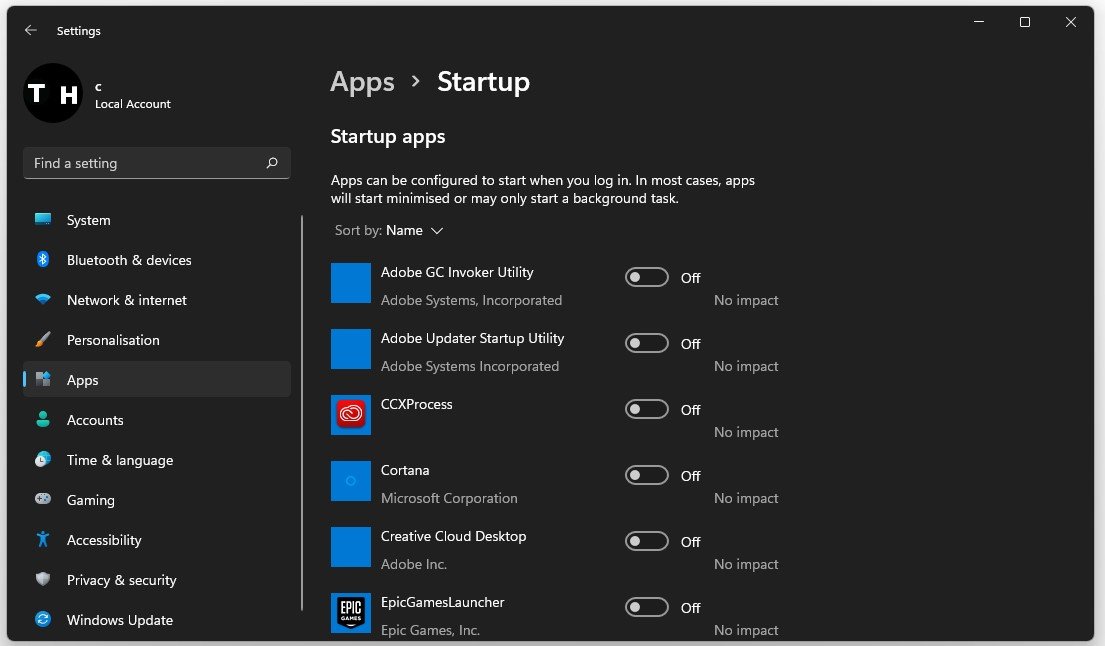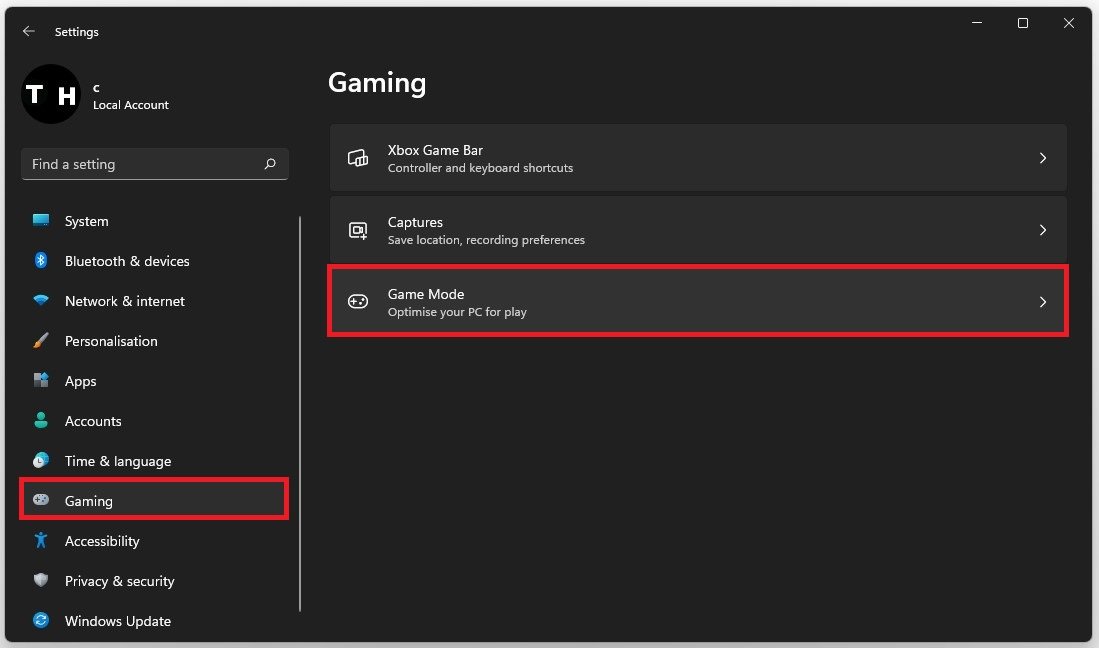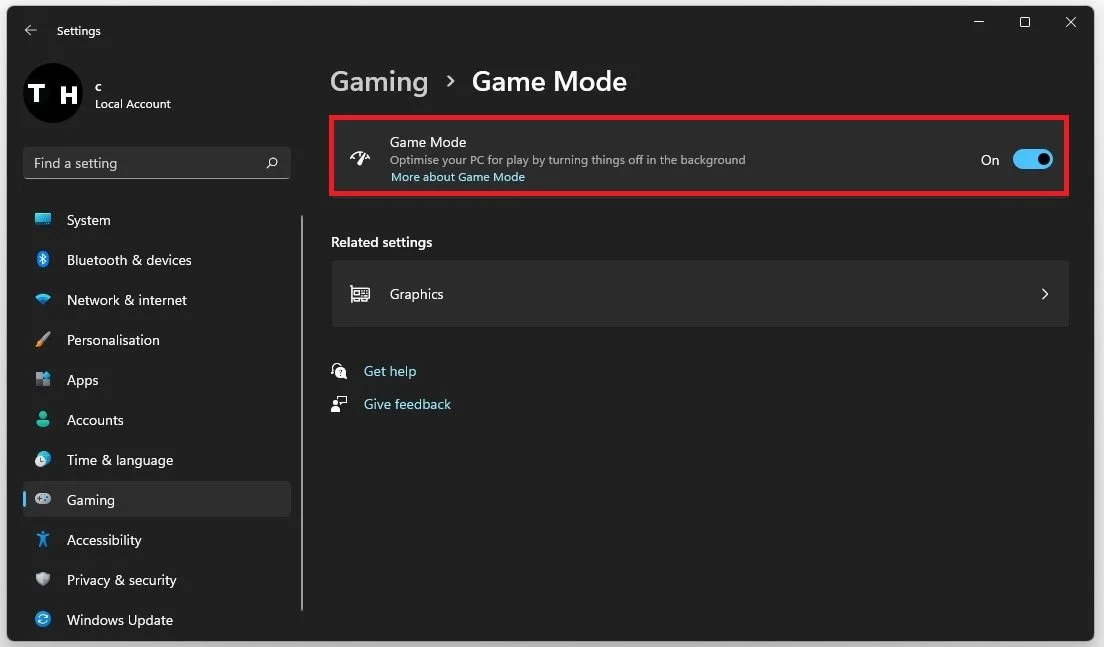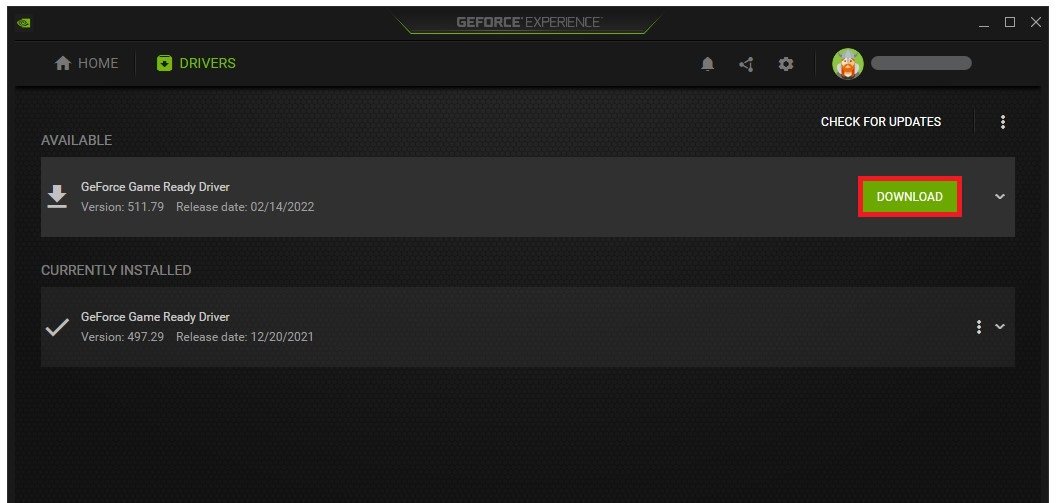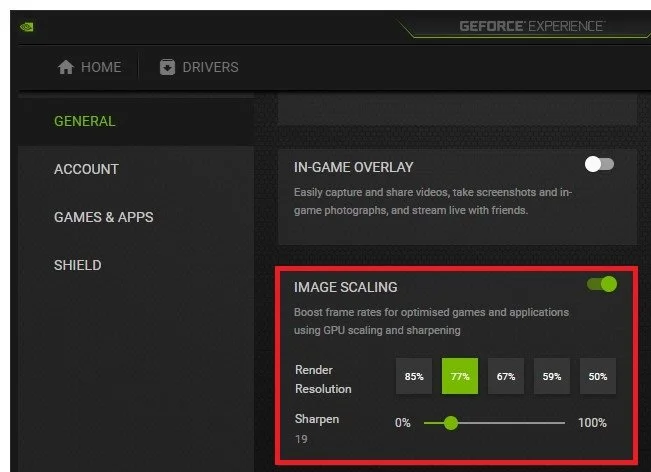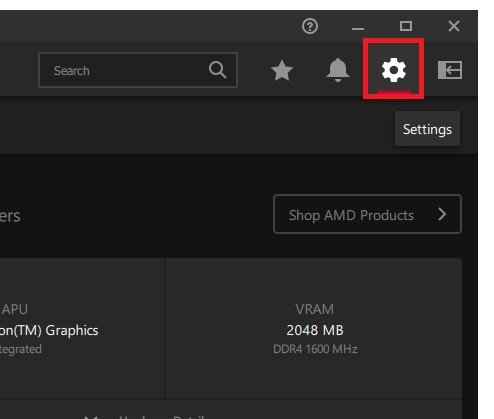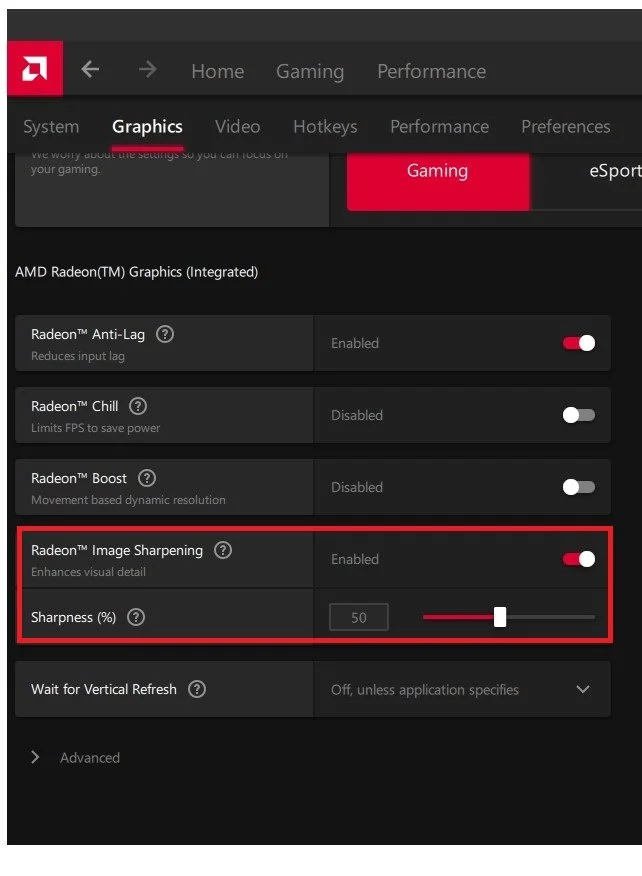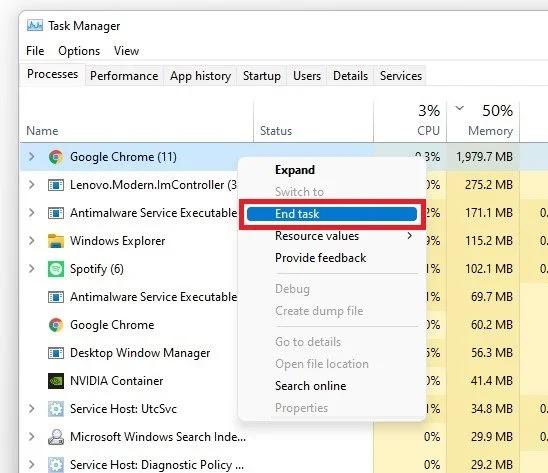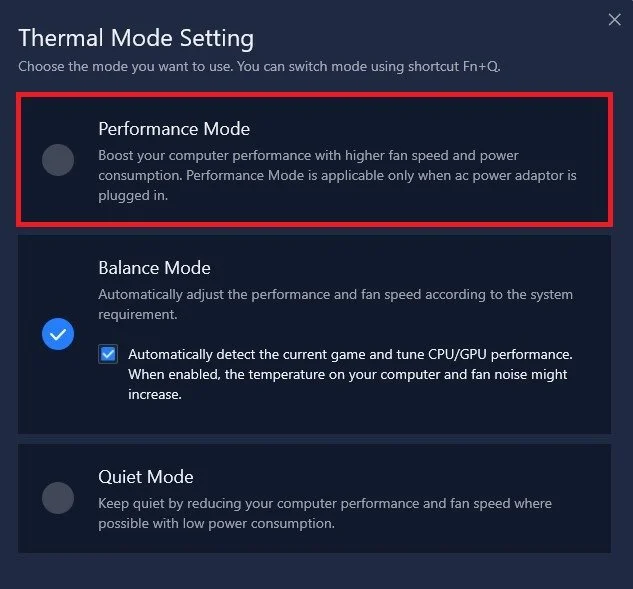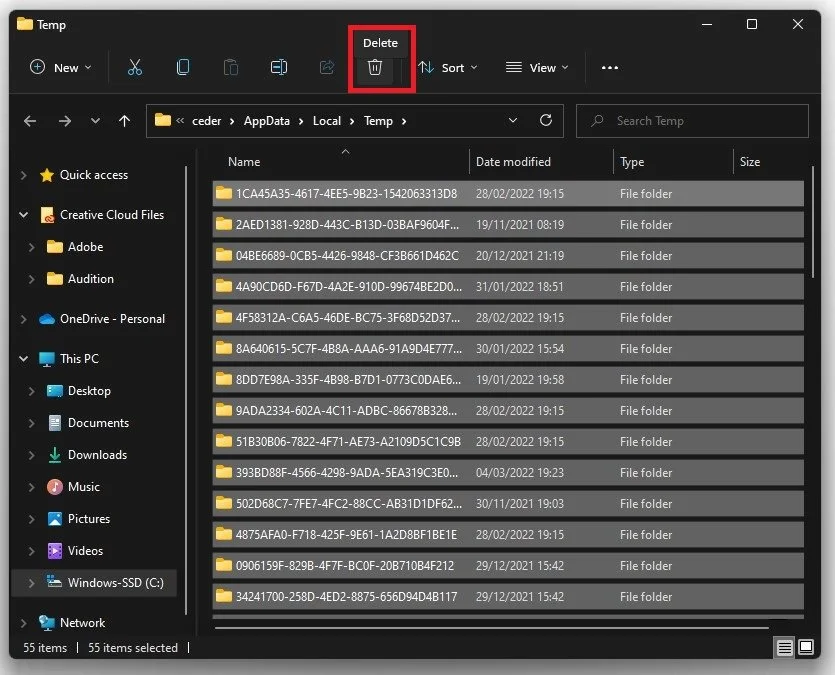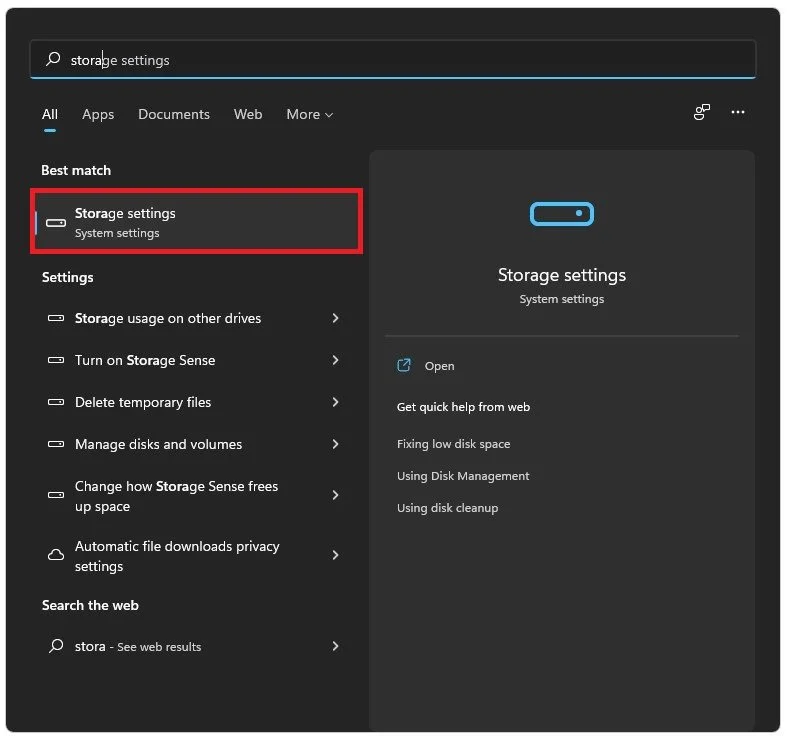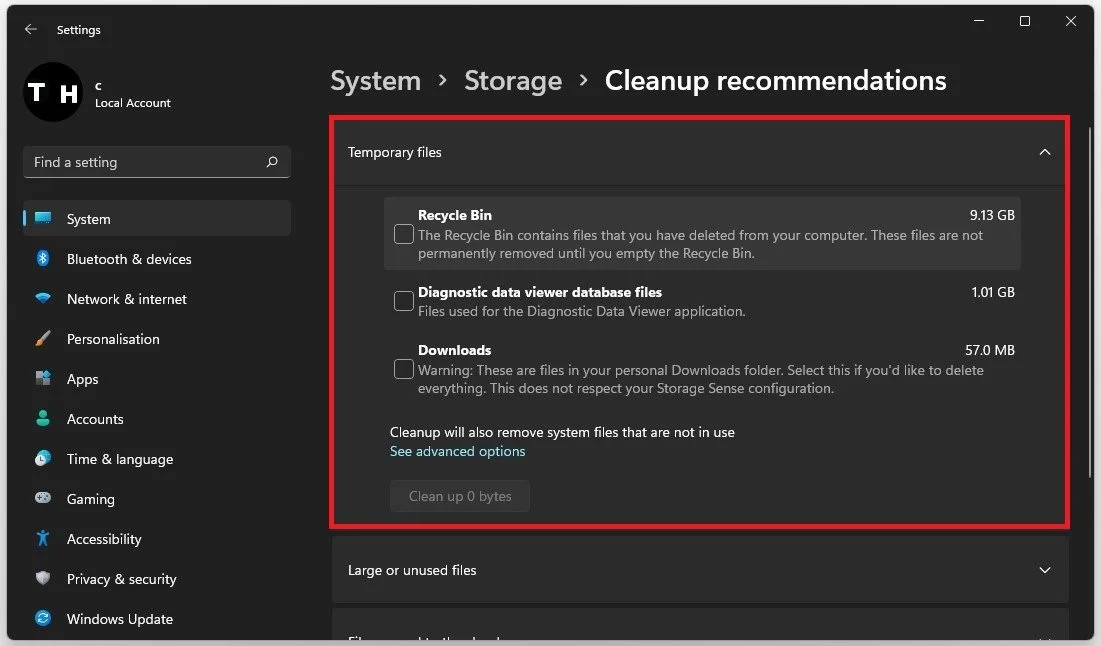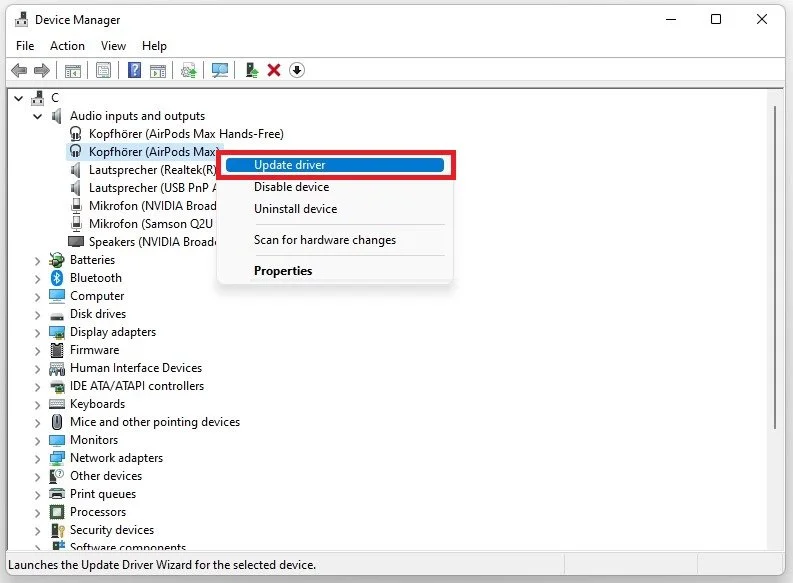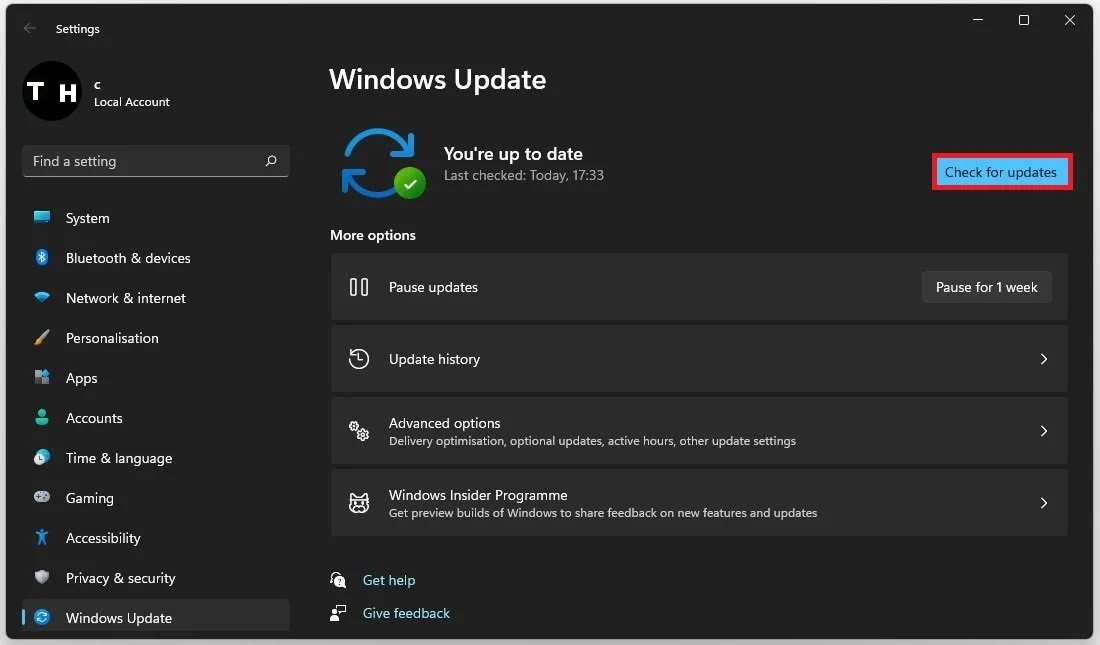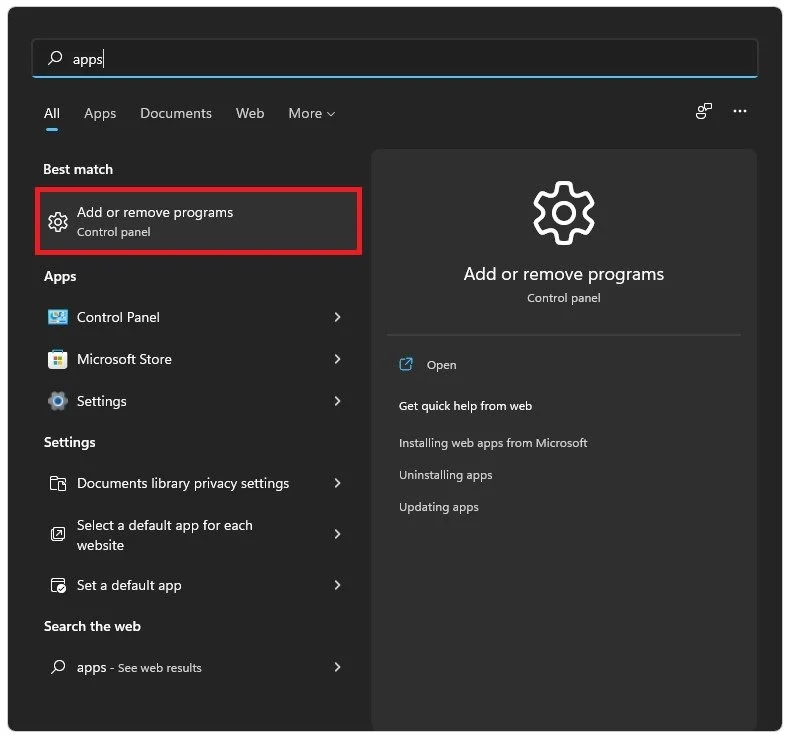How To Speed up Windows 11 PC & Boost Performance
Are you experiencing sluggish performance on your Windows 11 PC? Do you find yourself waiting for applications to load and programs to respond? If so, you are not alone. Many users encounter these issues after upgrading to the latest operating system. However, the good news is that there are several ways to speed up Windows 11 and boost your PC's performance. In this article, we will provide you with practical tips and tricks that will help you optimize your computer's speed and performance, so you can get more done in less time.
Disable Windows App Notifications
Open up your Windows settings. Navigate to the System tab and select Notifications.
Windows Settings > System > Notifications
Prevent some applications from sending you notifications, mainly from 3rd party senders, such as Adobe Creative Cloud or Discord.
Notification Settings > Disable Notifications from 3rd party senders
Change your Power & Battery Mode
Under Power & Battery, change your Power Mode to Best Performance.
System Settings > Power & Battery
This can use up more power, or battery if you are using a laptop, but it’s suggested to use this mode when plugged into a power source to fix potential lag on your system.
Power & Battery Settings > Power Mode > Best Performance
Prevent Apps from Starting on System Boot
Navigate to the Apps tab and select Startup.
Windows Settings > Apps > Startup
Prevent applications from starting on system boot, increasing your Windows 11 performance and fixing lag. It’s suggested only to keep the applications enabled that you use daily.
Startup Apps > Disable Most
Enable Windows Game Mode
Enable the Windows Game Mode if you intend on gaming on your system. Under Gaming, select Game Mode.
Windows Settings > Gaming > Game Mode
Enabling the Game Mode option will increase your overall performance and reduce distractions such as notifications or updates from Windows.
Game Mode Settings > Enable Game Mode
Enable NVIDIA Image Scaling & Update GPU Driver
You should also enable the new NVIDIA Image Scaling feature for NVIDIA graphics card users to boost your FPS further when playing on a high resolution. To do so, you will need to use the GeForce Experience application. In the application, navigate to the Drivers tab. Click on Download to automatically download and install the latest NVIDIA driver.
GeForce Experience > Drivers > Download
After the installation is complete, navigate to your settings. In the General tab, scroll down to enable the Image Scaling option. Set the Sharpen option to around 20%. This will increase your gaming performance for all games you’ll be playing on your Windows 11 PC.
GeForce Experience > Settings > General > Image Scaling
Or Enable AMD Radeon Image Sharpening
Alternatively, you can also use the AMD Radeon application to toggle the same option. Open the application and navigate to its settings on the top right of your window.
AMD Radeon Software > Settings
In the Graphics section, you have the option to enable Radeon Image Sharpening. Below, you can change the Sharpness option in %.
AMD Radeon Software > Graphics Settings
Close Resource-Intensive Apps
Open up your Task Manager by searching for it in your start menu search. In the Processes tab, end some programs from running on your PC which could use up your available resources, such as Adobe applications, OBS, Discord, or your browser running in the background.
Task Manager > Processes > End Task
Use 3rd Party Applications
You can also use other apps, such as the Lenovo Vantage application for Lenovo devices to change your Thermal Mode. In this case, it’s set to Balance Mode, but will change to Performance Mode once it’s needed.
Lenovo Vantage > Thermal Mode Setting > Performance Mode
Delete Temporary Windows Files
Search for %temp% in your start menu search and hit enter to open up your file explorer containing all your currently saved temporary files. The folder contains all of your temporary files, saved by your programs, and should be deleted occasionally. You can safely delete everything in this folder, some files might remain, so leave them there.
Delete your temporary files
Clean Up your Storage
To further optimize your Windows storage usage, search for Storage in your start menu search to open up your Storage Settings
Windows Storage Settings
Under Cleanup Recommendations, you can delete the content of your Recycle Bin, Diagnostic data, Downloads and more, depending on where your unused files are located. Reducing clutter on your hard drives can help a lot in increasing your overall Windows 11 speed and boost your performance, especially when only using one primary harddrive where your operating system and applications are located.
System Settings > Storage > Cleanup Recommendations
Update Device Drivers
Ensure your device’s drivers are up to date. Search for Device Manager to open it up. Expand your Audio inputs and outputs, Disk drives, Network adapters, and other components or devices connected to your PC. For each, right-click the device and select Update Driver. Lastly, click on Search automatically for drivers.
Device Manager > Device > Update Driver
Windows Operating System Update
Ensure your Windows version is up to date. Search for Update in your Start Menu search and select Check for Updates. In your system settings, click on Check for updates, Download or Install now. When the download is completed, simply restart your system to install the latest Windows update.
Windows Settings > Windows Update
Uninstall Bloatware & Unused Apps
To further improve your Windows 11 performance, uninstall unused applications and programs on your system. Search for Apps in your start menu search to open up your Apps & Features system settings window.
Add or remove programs
Search for specific apps, and filter them by drives on your PC. To uninstall a program, click on the burger menu next to the app’s name and select Uninstall.
Windows Settings > Apps > Apps & Features
-
There are several reasons why your Windows 11 PC may be running slow. One of the most common causes is an overloaded hard drive or insufficient RAM. Malware or virus infections, outdated drivers, and too many startup programs can also slow down your system.
-
Yes, you can. There are several software solutions that can help you optimize your computer's performance without upgrading your hardware. You can try optimizing your Windows 11 settings, disabling unnecessary startup programs, and running regular system maintenance tasks like disk cleanup and defragmentation.
-
You can use a reliable antivirus software to scan your Windows 11 PC for malware or virus infections. Some signs of malware infections include slow system performance, frequent crashes, and pop-up ads. You can also check your system event logs and look for suspicious activity.