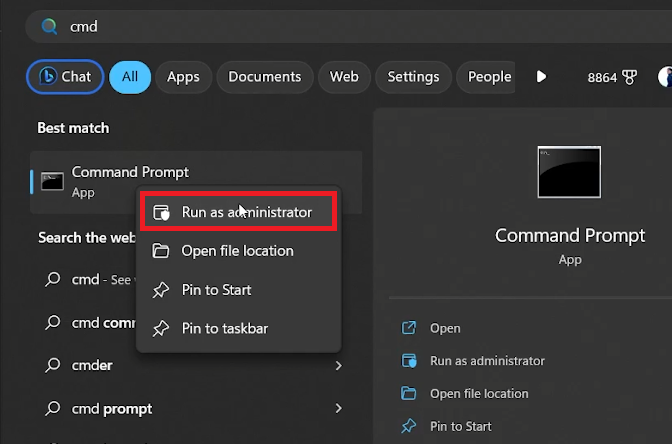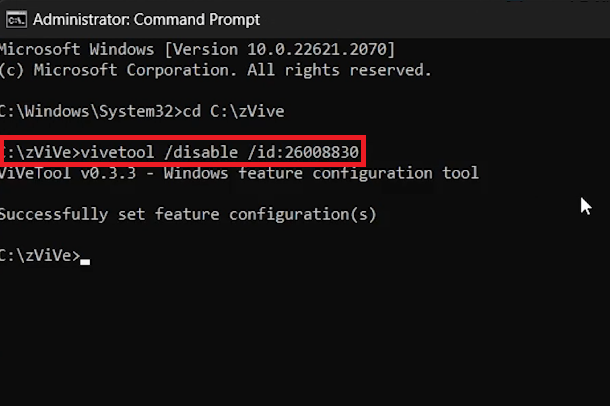How To Fix TranslucentTB Not Working on Windows 11 - Guide
Introduction
TranslucentTB not working on your Windows 11 system? It's a common hiccup that might have left you scratching your head, but worry not - the solution is within reach. In this comprehensive guide, we will walk you through an easy-to-follow tutorial to restore the TranslucentTB functionality on Windows 11. By downloading the necessary tool, extracting the right files, and using the command prompt with precision, you'll have TranslucentTB up and running in no time. Whether you're a tech-savvy user or new to Windows troubleshooting, this guide offers a step-by-step path to get TranslucentTB back to business on your PC.
Download ViVeTool
To get started with fixing the TranslucentTB issue on Windows 11, you'll need to download a specific tool, namely ViVeTool. Here's how:
Navigate to the ViVeTool GitHub page
Download ViVeTool-v0.3.0.zip file: Click on the link to start the download. This is the essential file to begin the process.
Download ViVeTool
Extract ViVeTool
Once downloaded, you'll need to extract the contents of the ZIP file and relocate it:
Locate the ZIP file: Most browsers will show downloaded files in a designated folder or provide a direct link to the file.
Extract the ZIP file: Right-click on the file and select "Extract All." Within moments, a new folder will be created in your downloads directory.
Copy to C: directory: Move the folder to your C: drive, and make sure to rename the folder as "zVive."
By following these simple steps, you've laid the groundwork to resolve the TranslucentTB problem on Windows 11. It's a clear and systematic approach that sets you up for the next stages of the solution.
Select a Destination and Extract Files
Execute Command Prompt with Administrative Privileges
Fixing the TranslucentTB issue requires executing some commands using the Command Prompt with administrator rights. Here's a step-by-step guide to make the process seamless:
Open Command Prompt as an Administrator:
Click on the Start menu and search for "Command Prompt."
Right-click on the app and select "Run as Administrator."
Run Command Prompt as an administrator
Navigate to the Extracted Folder:
In the Command Prompt window, enter the file path where the ViVeTool was extracted. For example, type
cd C:\zViveand hit Enter.
Disable the Specific Feature:
Type the following command:
vivetool /disable /id:26008830and hit Enter.You'll see a message confirming that the changes were successfully implemented.
Restart Your PC:
To complete the process, restart your computer. TranslucentTB should be working fine on your Windows 11 system.
By carefully following these instructions, you can quickly resolve the TranslucentTB problem on your Windows 11 PC. Make sure to input the commands precisely as mentioned to ensure a successful resolution.
Run the ViVeTool command and restart your PC
-
TranslucentTB is a tool that allows customization of the Windows taskbar's appearance. It might not work on Windows 11 due to compatibility issues or specific feature conflicts.
-
You can fix this by downloading ViVeTool and executing specific commands in the Command Prompt as an administrator. Our guide above outlines the step-by-step process.
-
Yes, running Command Prompt as an administrator is safe as long as you execute known and trusted commands. It allows higher-level access to system settings.
-
ViVeTool is a utility used to manage experimental features on Windows. You can download the required version from the specified GitHub page linked in the article.
-
Yes, restarting your PC is necessary to apply the changes and ensure that TranslucentTB functions correctly on your Windows 11 system.