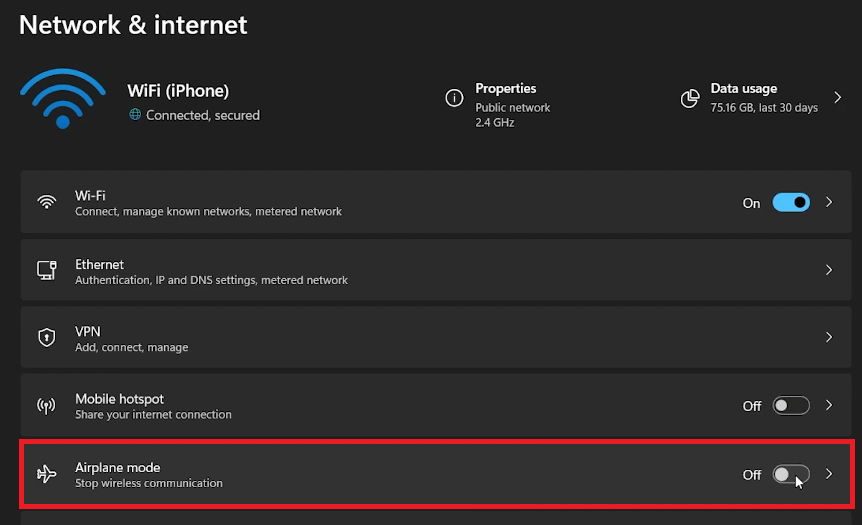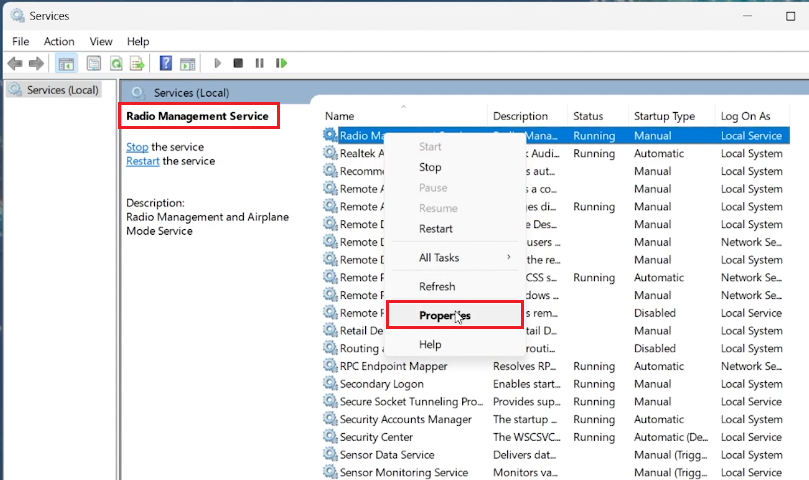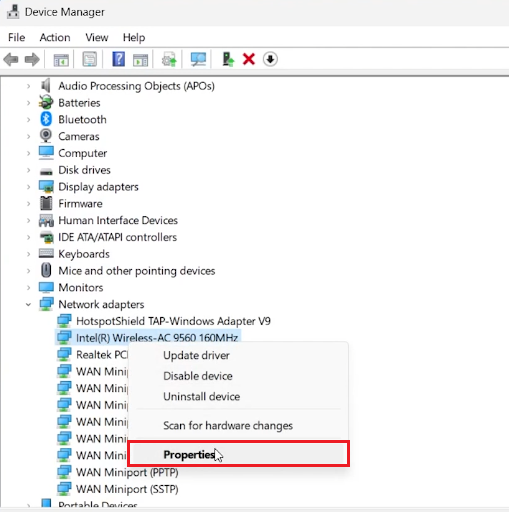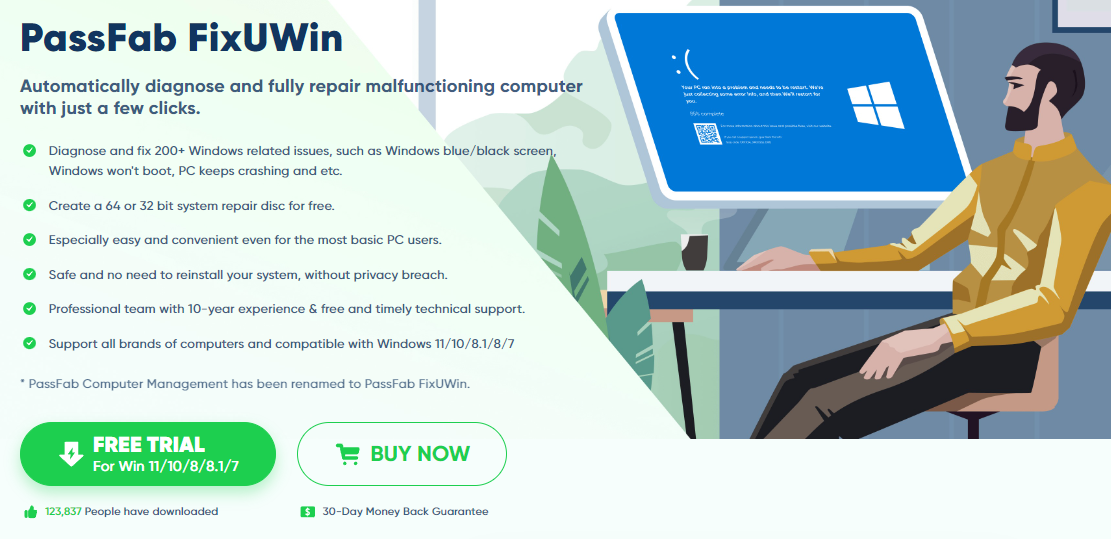How To Fix Unable To Turn OFF Airplane Mode on Windows 10/11
Introduction
Encountering the "Unable to Turn OFF Airplane Mode" snag on your Windows 10/11 PC can be a bummer, especially when you need to connect to the internet pronto. This glitch keeps your PC in a no-network zone, essentially making your computer believe it's flying high in the sky without a signal tower in sight. In this guide, we'll unchain your PC from the Airplane Mode shackles, whether it's a mischievous function key holding it hostage or a deep-seated system setting playing hard to get. With a few clicks and toggles, we’ll guide your PC back to the internet-land, ensuring the Airplane Mode toggle listens to your command the next time you say "Off."
Quick Keyboard Fix 🛫
Begin by examining your keyboard for a special key or a combo move with the 'FN' key that commands Airplane Mode. For instance, on a Dell laptop, you might find a tiny airplane icon on one of the function keys (like 'F2'). A quick press could be your ticket to disabling Airplane Mode instantly.
Disable airplane mode via keyboard key
Tweak Settings to Land 🖱️
No luck with the keyboard? No problem. Head over to the 'Settings' by clicking the Start Menu, typing "Settings," and hitting Enter. Once there, journey to the 'Network & Internet' section, and click on the Airplane Mode tab. If the toggle is stubbornly set to ON, give it a gentle nudge to OFF, and voila! Airplane Mode is now disengaged.
Windows Settings > Network & Internet > Airplane Mode
Service Your Way Out ✈️
Still airborne with that pesky Airplane Mode? Let's dive into the Windows Services Manager for a fix. Click the Start Menu, type “Services” and make a smooth landing with the Enter key. In the new window, scroll down to spot the "Radio Management Service." A right-click, followed by a selection of 'Properties', will lead you to set the Startup Type to “Automatic” ensuring the service is “Running.” Click 'Apply', then 'OK' to potentially bid Airplane Mode goodbye.
Windows Services Manager > Radio Management Service
Device Manager to the Rescue 🛠️
If Airplane Mode is still cruising, it's time to head over to the Device Manager. Hit the Start Menu, type “Device Manager,” and press Enter. In the realm of “Network Adapters”, right-click on your internet device, and sail to 'Properties'. Switch to the “Power Management” tab and uncheck the box next to “Allow the computer to turn off this device to save power.” A click on 'OK' and a quick system restart could finally ground Airplane Mode, granting you back control over your network settings.
Device Manager > Network Adapters > Properties
Overcome Airplane Mode Issues with PassFab FixUWin
Encountering persistent issues with Airplane Mode on your Windows 10 or 11 PC can be more than just a minor inconvenience. PassFab's FixUWin application is an excellent tool to consider in such situations. It specializes in diagnosing and fixing over 200 Windows-related problems, including those that might cause Airplane Mode to become stuck. Whether the issue stems from system settings, network adapter glitches, or other common Windows challenges, FixUWin provides an all-encompassing solution to ensure your system regains its full functionality.
-
The issue can arise due to various reasons such as a glitch in system settings, problematic network adapters, or even incorrect settings in the Services Manager.
-
Some keyboards have dedicated keys or a combination of function keys (e.g., FN + key) to toggle Airplane Mode. Locate and press this key to disable Airplane Mode.
-
Dive into the Windows Services Manager, locate the "Radio Management Service," set its Startup Type to "Automatic," ensure it's "Running," click 'Apply', then ‘OK’.
-
In Device Manager, under "Network Adapters," right-click your internet device, uncheck “Allow the computer to turn off this device to save power” in 'Properties' > 'Power Management', click 'OK', and restart your PC.
-
It might be wise to contact Microsoft support or visit a local tech service provider for further assistance.
Affiliate Disclosure: This section contains affiliate links. By choosing PassFab's FixUWin through these links, you not only address your Airplane Mode issues but also support our website at no extra cost to you.