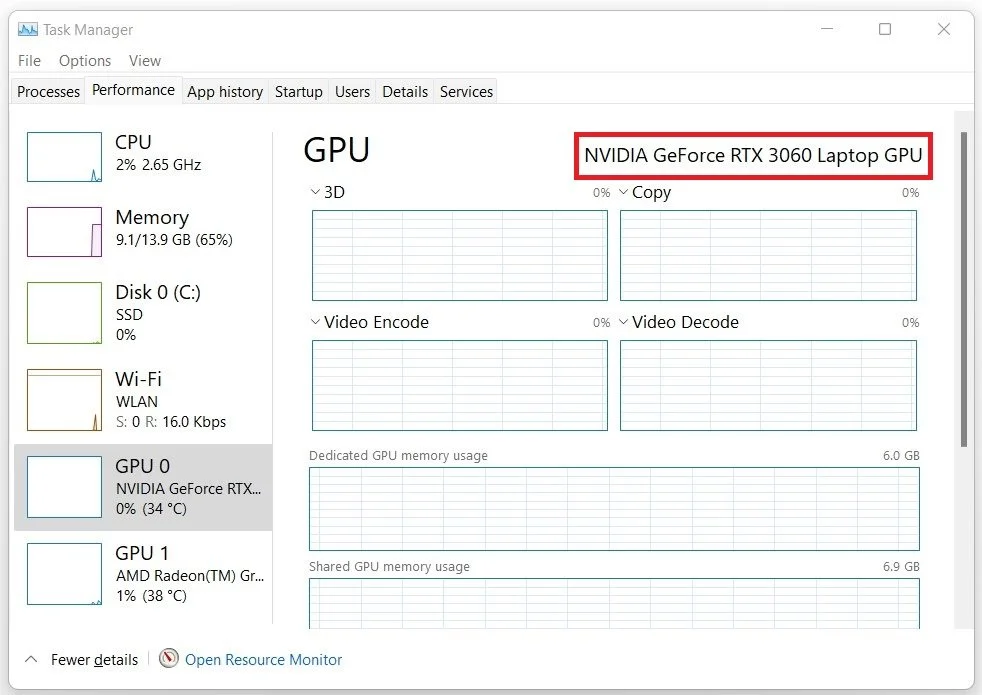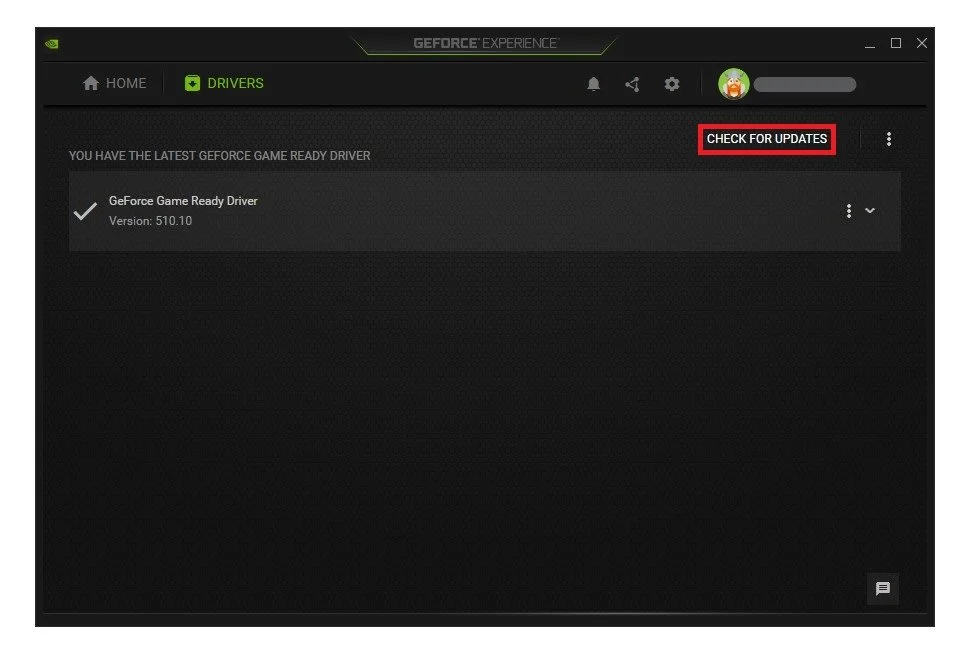Windows 11 - How To Update Graphics Card Driver
Windows 11 has been a highly anticipated upgrade to the Windows operating system, and it comes with several new features that users can look forward to. One of the key components of the Windows 11 update is the improvement in graphics, making it an ideal platform for gamers and graphic designers alike. However, to enjoy these new graphics features, it is essential to have the latest graphics card driver installed. This tutorial will guide you through updating your graphics card driver in Windows 11.
Check which Graphics Card you use
Verify which graphics card you use; some can use a custom application to help with the driver update. In your start menu, search for Task Manager and open it up. On the window, select More Details, and in the Performance tab, you can preview which graphics card you are using.
Task Manager > Performance > GPU
Update Graphics Card Driver
NVIDIA graphics cards can utilize the GeForce Experience application. Click here to download the application to your system. When the download is completed, open up the application and select Download in the Drivers tab. This will download and install the latest GPU update and should take a few minutes to complete.
GeForce Experience > Drivers > Download
Before closing this window, navigate to your settings when clicking on the gear icon. We suggest disabling the in-game overlay in the General tab, as it can cause lag on some systems.
GeForce Experience Settins > General > Disable In-Game Overlay
Maximize Your Graphics Performance with PassFab FixUWin
Updating your graphics card driver is key to unlocking the full potential of your Windows 11 system, especially for high-performance tasks like gaming or graphic design. To complement this, PassFab's FixUWin application can be a valuable asset. It is designed to diagnose and fix over 200 Windows-related issues, potentially including those related to graphics performance. Whether it's driver conflicts, system glitches, or optimizing your PC for peak graphic output, FixUWin offers a comprehensive solution to keep your system running smoothly and efficiently.
-
Updating your graphics card driver ensures that your system is running at optimal performance. It also ensures compatibility with the latest software and games.
-
Yes, you can update your graphics card driver manually by going to the manufacturer's website and downloading the latest driver for your specific graphics card.
-
It is recommended to update your graphics card driver at least once every three months or whenever a new software or game requires a more recent version.
-
If you encounter any issues after updating your graphics card driver, you can try rolling back the driver to the previous version.
Affiliate Disclosure: This content includes affiliate links. By choosing PassFab's FixUWin through these links, you're not only enhancing your system's graphic capabilities but also supporting our website at no extra cost to you.