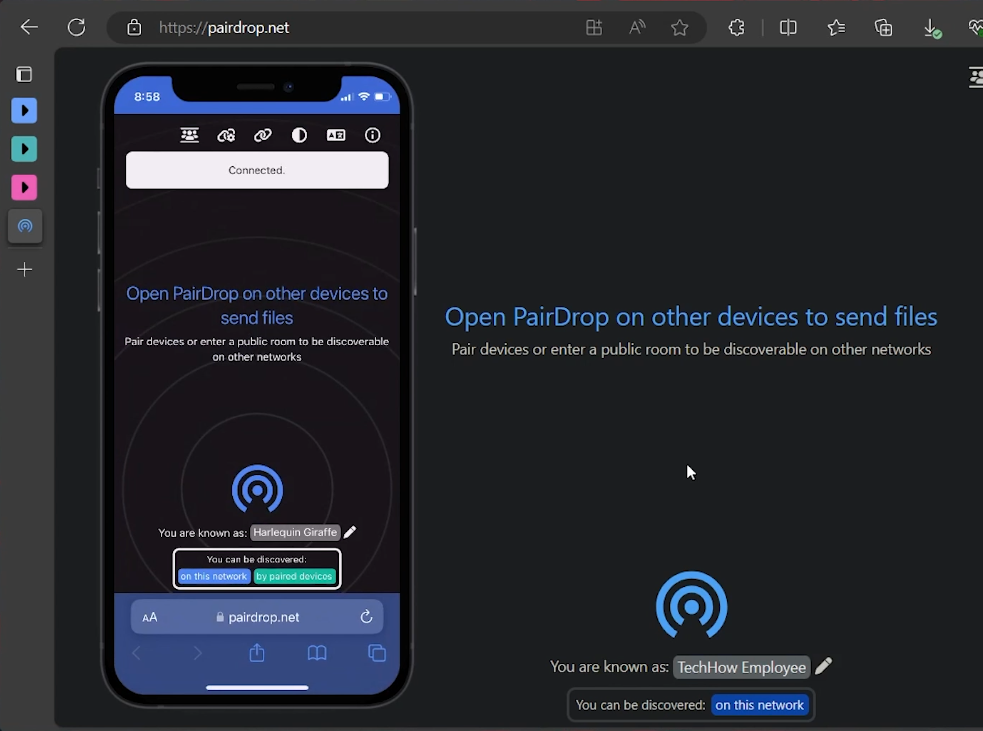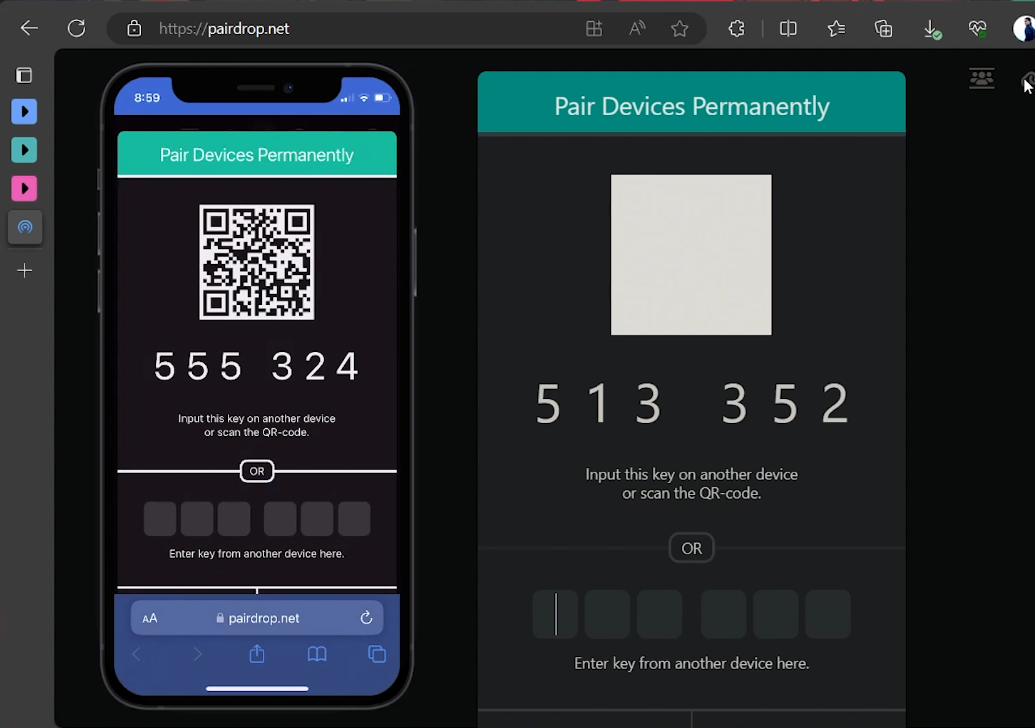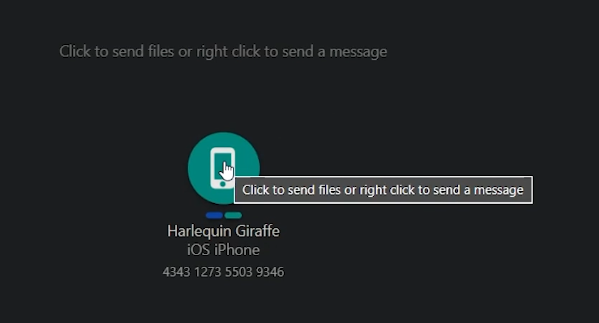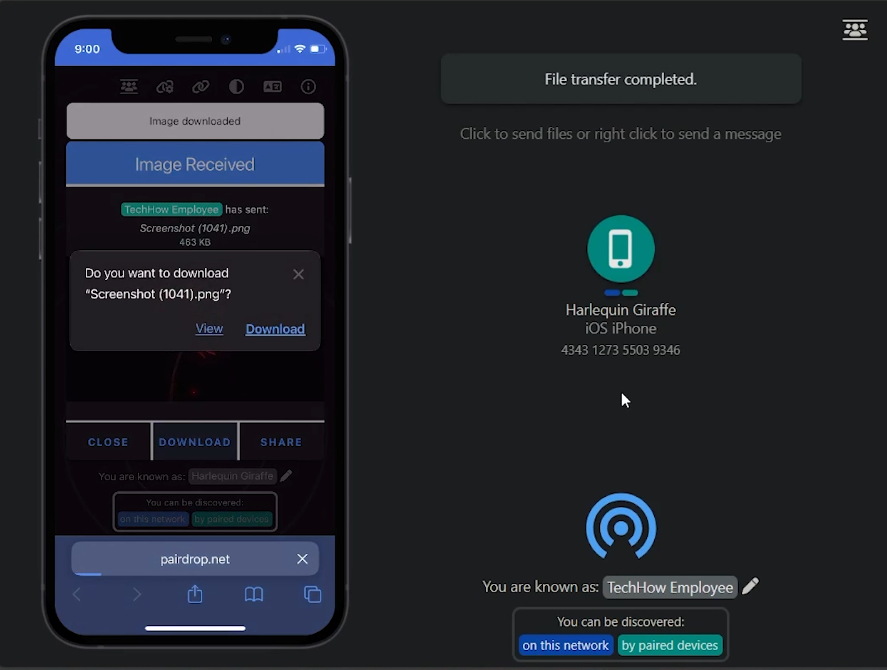How To Use AirDrop on Windows PC - Tutorial
Introduction
Discover the simplicity of sharing files between your Windows PC and iOS device with our easy-to-follow tutorial on using AirDrop-like features through Pairdrop.net. This guide will show you how to effortlessly send and receive files, ensuring a seamless connection between your devices. Whether you're transferring photos, documents, or videos, our step-by-step instructions make it straightforward and hassle-free. Get ready to bridge the gap between Windows and iOS like never before!
Connecting Your Windows PC and iPhone Using Pairdrop
Effortlessly link your Windows PC and iPhone for file sharing with Pairdrop. Here's a simple guide:
Setting Up the Connection:
Access Pairdrop:
On your Windows PC, open a web browser and go to pairdrop.net.
Do the same on your iOS device.
Assigning a Nickname:
Upon visiting Pairdrop, your device will be assigned a nickname, making it identifiable.
If you want to change it, click the pen icon next to the name field.
Connect iPhone & PC via Pairdrop
Initiating the Pairing Process:
Start Pairing:
Click the “chain” icon in the upper right corner of the Pairdrop page on your device.
Enter the Code:
You'll receive a unique code. Enter this code on the other device (iOS or Windows PC) to establish the connection.
Alternatively, you can enter a code from your other device if you started the process there.
Enter the code seen on screen to connect your devices
Successful Pairing:
Once the code is entered, your Windows PC and iPhone will be connected, ready for file sharing.
Pairdrop offers a straightforward solution to bridge the gap between Windows and iOS, allowing for easy file transfers and enhanced productivity.
Click to send files or right click to send a message
Sending Files Between PC and iPhone Using Pairdrop
Once your Windows PC and iPhone are connected via Pairdrop, transferring files is a breeze. Here’s how to do it:
Transferring Files to iPhone:
Initiate the Transfer:
On your PC, click the icon representing your connected iPhone.
A new window will appear for file selection.
Choose and Send the File:
Browse and select the file you wish to transfer to your iPhone.
Click to send. You’ll get a confirmation prompt on your iOS device.
Accept the Transfer:
On your iPhone, accept the incoming file.
The file will start downloading onto your device.
Saving the Received File:
Once the file is downloaded:
If it’s a photo or video, save it in your Photos app.
For other types of files, store them in the Files app.
Transferring files between your Windows PC and iPhone using Pairdrop simplifies file management, making it easy to share documents, images, and more across platforms.
Transfer files between your mobile device and PC using AirDrop
-
While AirDrop is exclusive to Apple devices, Pairdrop.net offers a similar file-sharing experience between Windows PCs and iOS devices.
-
Yes, Pairdrop.net is a secure platform for transferring files between your Windows PC and iPhone, ensuring your data's safety.
-
No, Pairdrop operates directly through your web browser, so there's no need to install additional software on your devices.
-
Yes, Pairdrop supports various file types, allowing you to transfer documents, photos, videos, and more between your PC and iPhone.
-
Received files can be saved in the Files app for documents or the Photos app for images and videos on your iPhone.