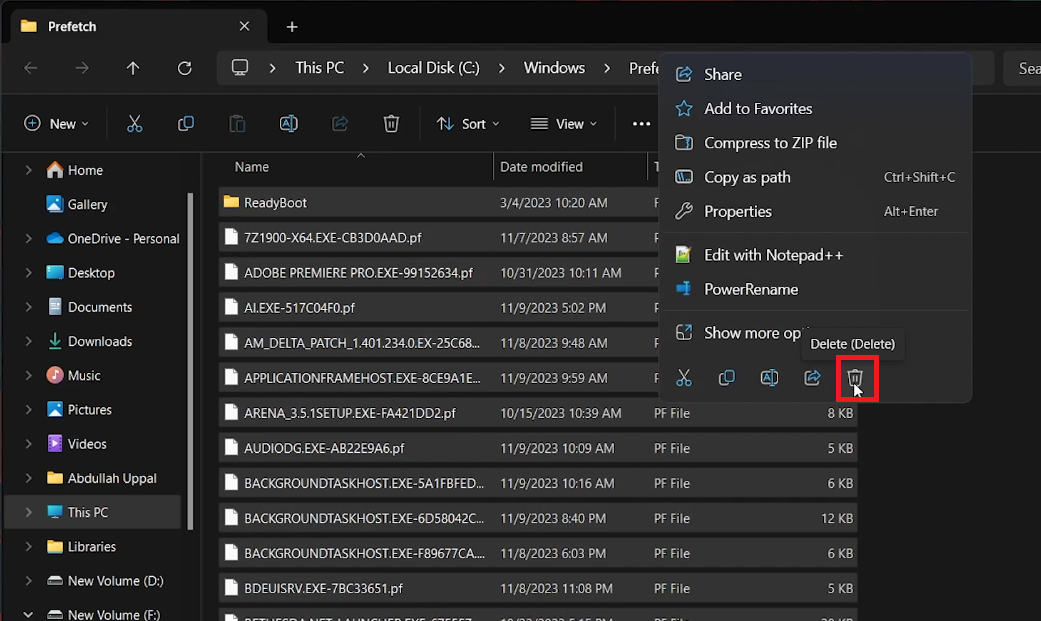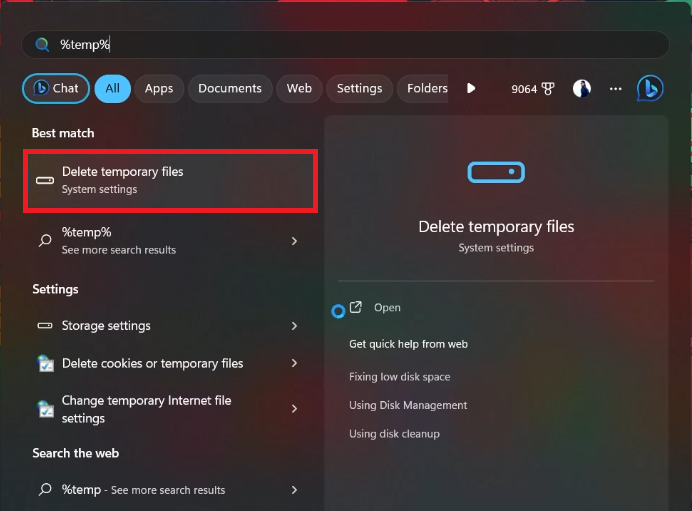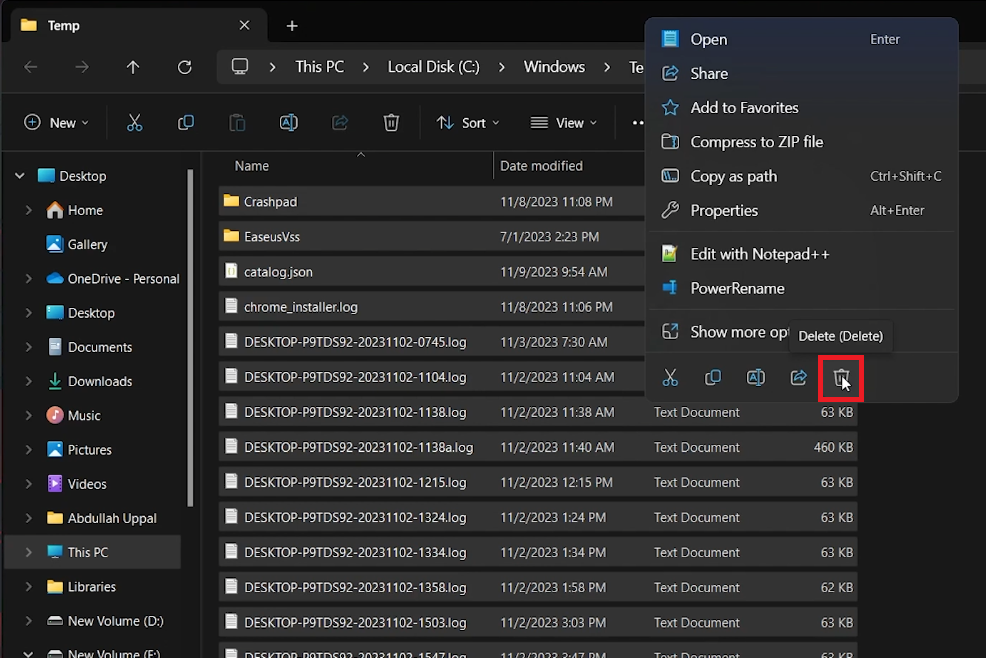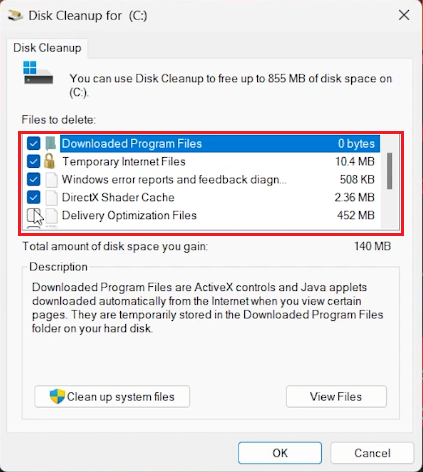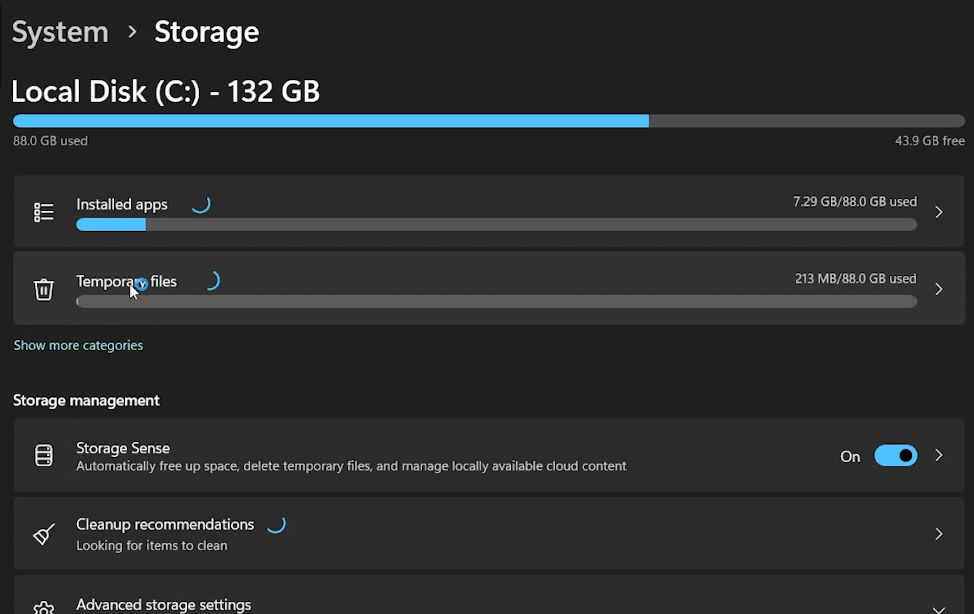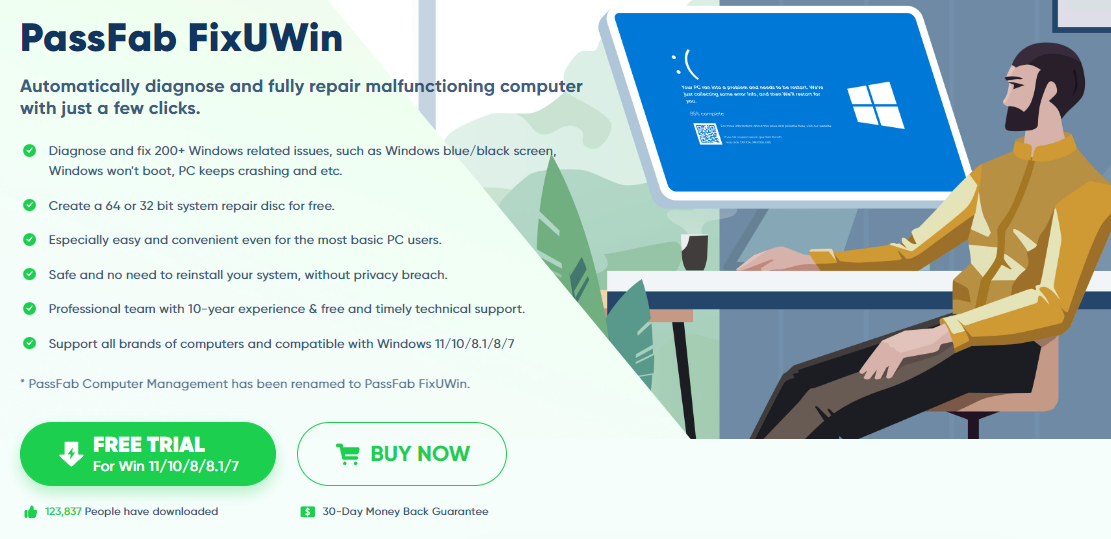How To Clear Cache and Junk Files On Your Windows PC
Introduction
Free up space and boost your Windows PC's performance with our straightforward guide on clearing cache and junk files. In this tutorial, we'll walk you through simple yet effective steps to clean up your system, ensuring it runs smoother and faster. From utilizing the Run command to exploring temporary file locations, we cover everything you need to know to declutter your PC's storage. Get ready to give your computer a fresh start!
Clearing Unnecessary Files on Windows
Boost your PC's performance by removing prefetch and temporary files. Here’s a simple guide to do it:
Deleting Windows Prefetch Files:
Access Run Command:
Open the Start Menu, type "RUN", and press Enter.
Open Prefetch Folder:
In the Run window, type “prefetch” and hit Enter.
Remove Files:
A File Explorer window will display all prefetch files. These files are created by Windows to store data about software usage.
Select and delete all these files to clear space.
Remove the Windows Prefetch files
Deleting Temporary Application Files:
Locate Temp Files:
Again, use the Run command by typing “%Temp%” and pressing Enter.
Clean Up Folder:
File Explorer will show you all temporary files saved by applications.
You can delete these files. If some remain, it's safe to leave them as they might be in use.
Delete your temporary files
Efficiently Removing Temporary Windows Files and Using Disk Cleanup
Keep your Windows PC running smoothly by regularly clearing out temporary files and utilizing the Disk Cleanup tool. Here's how:
Deleting Temporary Windows Files:
Access Run Command:
Open the Start Menu, type "RUN", and press Enter.
Open Temp Folder:
In the Run window, type “temp” and hit Enter.
Clear the Files:
File Explorer will display a collection of temporary Windows files, often including old update files.
Select all these files and delete them to free up space.
Delete the content of your temporary files folder
Using Windows Disk Cleanup Tool:
Access the Tool:
Again, use the Run command by typing “cleanmgr” and pressing Enter.
Select the Drive:
A pop-up window will ask you to choose the drive you want to clean. Select the appropriate drive and click OK.
Perform Disk Cleanup:
The Disk Cleanup window will list various types of files you can remove, such as temporary internet files, system error memory dump files, etc.
Check all the boxes for the files you want to delete and press OK.
By following these straightforward steps, you can effectively eliminate unnecessary files and maintain the efficiency of your Windows PC. Regular cleaning ensures better performance and longevity of your device.
Windows Disk Cleanup Tool
Checking Storage and Identifying Junk Files on Windows
Stay on top of your PC’s storage by regularly checking for and removing unnecessary files. Here's how to do it:
Accessing Windows Storage Settings:
Open Settings:
Click on the Start Menu and select the gear-shaped Settings icon.
Navigate to Storage Options:
In the Settings menu, choose “System” and then click on “Storage”.
Analyzing Storage Usage:
Once the Storage menu loads, you will see an overview of how much storage is being used and what's taking up space.
Explore 'Temporary Files':
Look into the “Temporary Files” section. Here, you can find files like temporary internet files, system error reports, and more.
Inspect 'Other' Files:
Under “Other”, you might discover additional files you can delete, such as contents in the recycle bin, thumbnails, and files in your downloads folder.
By regularly reviewing and cleaning these areas, you can ensure that your Windows PC remains efficient and clutter-free, optimizing both storage and performance.
Windows Settings > System > Storage
Enhance Your PC's Performance with PassFab FixUWin
As you learn to clear cache and junk files on your Windows PC, consider taking a step further with PassFab's FixUWin application. This tool is designed to diagnose and fix over 200 Windows-related issues, ensuring your PC runs at its best. In addition to helping you clear out unnecessary files, FixUWin can tackle other common problems like blue/black screen issues, booting problems, and driver updates. It’s a comprehensive solution for maintaining and optimizing your Windows operating system, ensuring a smooth and efficient computing experience.
-
Open the Run command, type “temp”, and delete all files in the folder that opens. This clears temporary cache files on your system.
-
Prefetch files are used by Windows to improve software loading times. Access them by typing “prefetch” in the Run command and delete to free up space.
-
Yes, deleting temporary files, which can be found by typing “%Temp%” in the Run command, is safe and helps free up storage space.
-
Absolutely. Type “cleanmgr” in the Run command, select a drive, and use the Disk Cleanup tool to remove unnecessary files.
-
Go to Settings > System > Storage to view storage usage. You can inspect and remove unnecessary files, especially in the 'Temporary Files' and 'Other' sections.
Affiliate Disclosure: This content contains affiliate links. By choosing PassFab's FixUWin through these links, you not only enhance your PC's performance but also support our website, all at no extra cost to you.