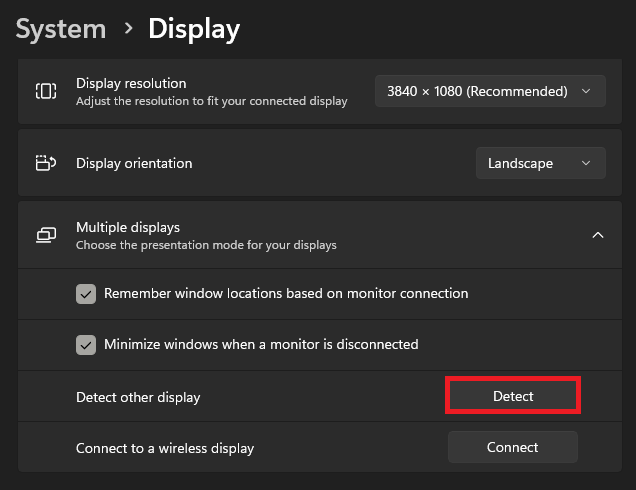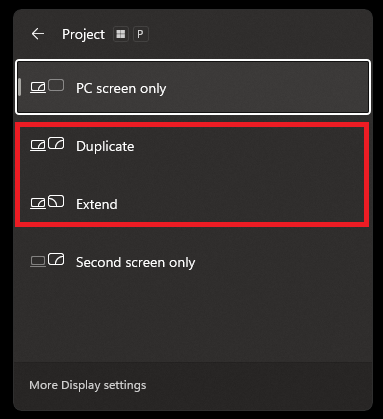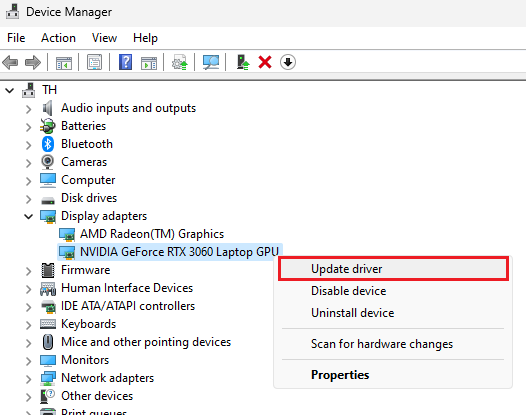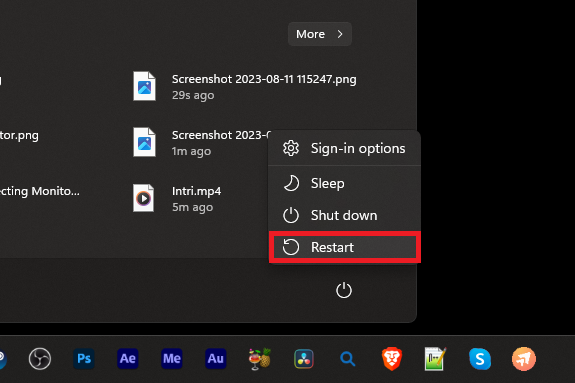How To Fix Windows Not Detecting Second Monitor
Introduction
In today's multifaceted digital workspace, having a dual monitor setup is no longer a luxury but a necessity for enhancing productivity. But what if Windows fails to detect your second monitor, leaving you stuck with a single screen? It's a common issue that many users face, often leading to frustration and hindrance in work efficiency. Whether it's an issue with physical connections, incorrect input sources, or outdated graphics drivers, the solution might be easier than you think. This article will guide you through simple, step-by-step procedures to resolve the problem of Windows not detecting a second monitor, so you can maximize your workspace and get back to your productive best.
Check Your Monitor's Physical Connections
A common culprit behind Windows not detecting a second monitor is the physical connection between your PC and the monitor. Here's what you need to do:
Inspect Cables and Ports: Ensure that both ends of the cable, such as HDMI, VGA, or DisplayPort, are securely plugged into the respective ports on your computer and monitor.
Check Adapters: If you're using an adapter, for example, a VGA to HDMI adapter, confirm that it's functioning correctly.
Watch for Loose Connections: Sometimes, the issue might be as simple as a loose connection, so double-checking the firmness of all connections is crucial.
Examples:
If you're using an HDMI cable to connect a laptop to a TV, make sure both HDMI ports are firmly connected.
In case you're utilizing a USB-C to DisplayPort adapter, verify its compatibility with your devices.
Power On Monitor and Select Correct Input Source
Following the physical inspection, the next step is to:
Power On the Monitor: Ensure that your second monitor is powered on.
Choose the Correct Input Source: Use the monitor's physical buttons or remote control to cycle through the input sources until you find the correct one.
For instance, if you're using an HDMI cable, select the HDMI input source on your monitor.
By following these clear and concise steps, you can swiftly eliminate any physical connection issues that might be hindering Windows from detecting your second monitor.
Adjust Your Display Settings in Windows
If the physical connections are in order, but Windows continues not to recognize your second monitor, it's essential to adjust your computer's display settings. Here's a step-by-step guide to doing that:
Access Display Settings: Right-click on your desktop and select 'Display settings'.
Detect the Second Monitor: Look for the 'Detect' button under the 'Multiple displays' section and click on it. Windows will attempt to find the second monitor.
Windows Settings > Display
Change Project Settings:
If a monitor is present but there's no screen input, use the shortcut
Windows key + Pto access project settings.You'll get a popup where you can set the display to either 'duplicate' or preferably 'extend'.
Tweak the Monitor's Location: Adjust the virtual arrangement of the monitor through the Windows display settings to match the physical setup on your desk.
Examples:
If you want to extend your desktop across two monitors, select the 'extend' option.
If you wish to have the same content displayed on both screens, opt for 'duplicate'.
By following these clear guidelines, you can effectively configure Windows to detect and properly utilize a second monitor, enhancing your multi-tasking abilities and productivity.
Windows Project Settings
Update Graphics Card Driver
If the display settings adjustment didn't resolve the issue, the problem might be due to outdated or corrupted graphics drivers. Follow these steps to update the drivers, ensuring optimal performance:
Open Device Manager: Search for 'Device Manager' in the Start menu and click on it.
Find Display Adapters: Expand the 'Display adapters' section.
Update Graphics Card Driver: Right-click on your graphics card, and select 'Update driver.' Choose 'Search automatically for updated driver software.'
Follow On-Screen Instructions: Windows will search for the latest driver for your graphics card. If an update is available, follow the instructions to install it.
Examples:
If you have an NVIDIA graphics card, the update process will seek the latest version compatible with your specific model.
For AMD users, the same approach will help Windows find the appropriate driver tailored to your hardware.
Device Manager > Display Adapters
Restart Your PC
Sometimes, the simplest solution can be the most effective:
Save Your Work: Ensure all important files are saved.
Close All Applications: Exit any open programs.
Restart Your Computer: Use the Start menu to find the restart option.
Check the Second Monitor: After restarting, verify if Windows now detects the second monitor.
By following this structured guide, you can troubleshoot and resolve common issues with Windows not detecting a second monitor, keeping your dual-screen setup running smoothly.
Restart Windows Operating System
-
Windows might not detect a second monitor due to problems such as loose connections, incorrect input sources, outdated graphics drivers, or the need for a system restart. Following our guide can help resolve these issues.
-
You can update your graphics card driver by accessing 'Device Manager' > 'Display adapters', right-clicking your graphics card, selecting 'Update driver', and following the on-screen instructions.
-
Yes, sometimes a simple restart can clear any minor glitches or conflicts causing Windows not to detect the second monitor. Save your work, close applications, and restart your computer to see if this resolves the issue.
-
If Windows still doesn't detect your second monitor after following these steps, it might be a more complex hardware issue. Consulting with a professional technician or contacting your monitor's manufacturer support might be necessary.
-
Our comprehensive guide provides step-by-step instructions, including checking physical connections, adjusting display settings, updating graphics drivers, and restarting the PC. Following this guide will help you set up your dual monitor configuration efficiently.