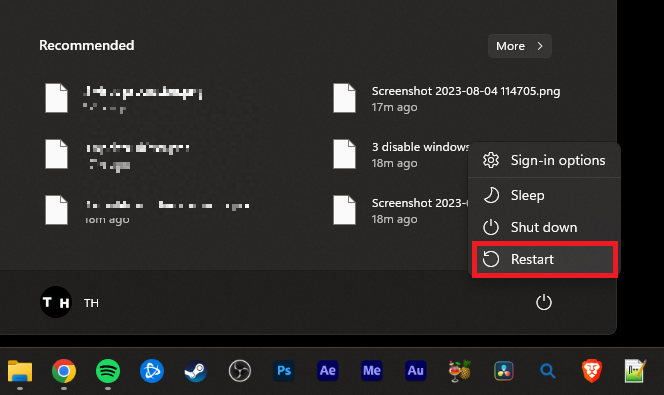How To Fix “Your PIN Is No Longer Available” - Windows 10/11
Introduction
Navigating the maze of Windows 10/11 error messages can be perplexing. Among these, the "Your PIN is No Longer Available" alert often leaves users scratching their heads. Fear not! In this guide, we unmask this cryptic error, dissecting its root causes and delivering robust solutions to get your system back on track. With our help, you'll gain the ability to troubleshoot and conquer this issue. So, let's delve into the world of Windows PIN errors and triumph over the technological hitches that hamper your digital journey.
Kickstart Your Fix: Give Your PC a Restart
When the pesky 'Your PIN Is No Longer Available' error crops up, your first line of defense is to give your computer a quick restart. Think of it like a digital coffee break, helping your system shake off any temporary glitches or wayward background processes that might be at the root of the issue.
Restart your PC
Keeping Up with the Updates: Windows Maintenance
Operating with outdated Windows files can sometimes be like driving a vintage car - it may look cool, but performance issues are bound to appear. Incompatibility errors, including the 'Your PIN Is No Longer Available' message, often arise in such situations. To steer clear of such problems, make sure your Windows OS is well-maintained and up-to-date.
How do you do this? Navigate to your Windows settings and click on the ‘Windows Update’ section. Here, you'll see an option to ‘Check for Updates’. Click this and if there are any updates awaiting your attention, go ahead and download them. Once the updates are installed, give your system another restart to ensure everything's running smoothly. With your Windows OS now up-to-date, see if this eliminates the PIN error.
Windows Settings > Windows Update
Your PC's In-built Mechanic: The Windows PIN Troubleshooter
Windows comes equipped with an array of troubleshooters ready to identify and rectify a multitude of issues, akin to a trusty mechanic. For our specific 'Your PIN Is No Longer Available' issue, the Windows PIN troubleshooter is the tool for the job.
To access this handy helper, return to your system settings and find the ‘Update & Security’ section. Dig a bit deeper by clicking on ‘Troubleshooters’, followed by 'Additional troubleshooters.' From the list under 'Get up and running,' select 'Windows Hello PIN,' and let the troubleshooter work its magic by hitting 'Run the troubleshooter.' Depending on your Windows version, the visual layout might slightly vary, but these options should be within reach. Follow the on-screen guidance, letting Windows diagnose and potentially solve the problem.
When All Else Fails: Reset Your Windows PIN
Still seeing the error message? It's time to pull out the reset card. Navigate your way back to your settings and select 'Accounts.' From the selection panel on the left, click on 'Sign-in options.'
Here you'll find an option for 'PIN,' underneath which there's a lifeline – 'I forgot my PIN.' Clicking this prompts you through the PIN resetting process. You may need to verify your identity through your password or another method during this process. With a fresh new PIN in hand, test it out to see if the error is finally resolved.
Windows Settings > Accounts > Sign-in options
Starting Fresh: Removing and Reestablishing Your Windows PIN
In cases where the other solutions don't seem to work, it may be necessary to remove your current PIN and recreate it. To do this, venture back into your Windows ‘Accounts’ settings and click on 'Sign-in options’ on the left-hand side.
You'll see 'PIN' listed here. Click on 'Remove,' following the on-screen prompts to delete your current PIN. Once completed, you can establish a new PIN by adhering to the on-screen instructions.
Tuning Up the System: Restarting the Windows Hello Service
The error, 'Your PIN Is No Longer Available,' can sometimes be tied to the Windows Hello service. If this is the case, a restart of the service might be in order. Use the 'Windows Key + R' shortcut to open the Run dialog box – it's like the backstage pass to your system's operations.
In the dialogue box, type 'services.msc' and hit Enter. This will lead you to a list of services where you can find 'Windows Hello.' Right-click on it and select 'Restart.' Just like giving a stubborn machine a good shake, this simply restarts the ‘Windows Hello’ service and can often rectify the ‘PIN no longer available’ error. After making these changes, ensure you reboot your PC for the changes to take effect fully.
-
When this error appears, the first step is to restart your computer. If the error persists, check for Windows updates, run the Windows PIN troubleshooter, reset your Windows PIN, or even remove and recreate your PIN.
-
Outdated Windows files can lead to compatibility issues and system errors, including the 'Your PIN Is No Longer Available' error. Regularly updating your Windows system ensures optimal performance and lessens the chance of encountering such issues.
-
Windows has built-in troubleshooters designed to identify and fix a range of problems, including those related to PIN accessibility. The Windows PIN troubleshooter can often fix issues related to the PIN or point you towards the right solution.
-
In your Windows 'Accounts' settings, you can find a 'Sign-in options' menu. Under 'PIN,' click on 'I forgot my PIN' and follow the prompts to reset your PIN.
-
The Windows Hello service is a feature that allows biometric security on your Windows computer. If you're encountering the 'Your PIN Is No Longer Available' error, restarting the Windows Hello service can help reset its functions and resolve the error.