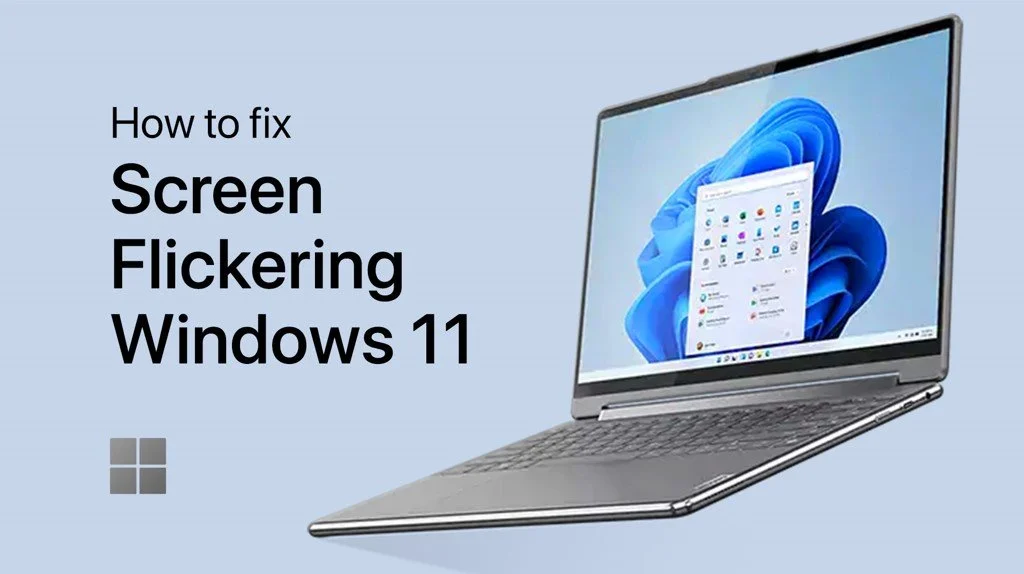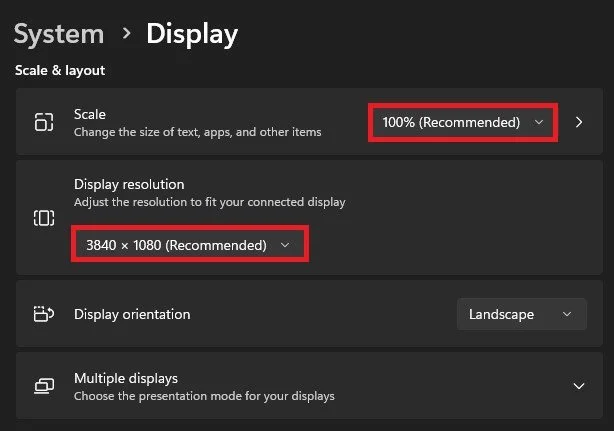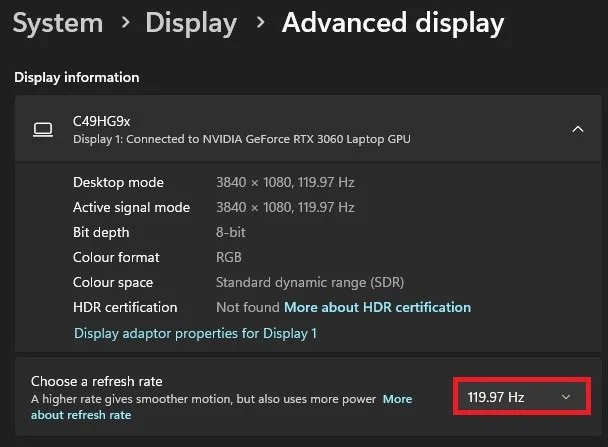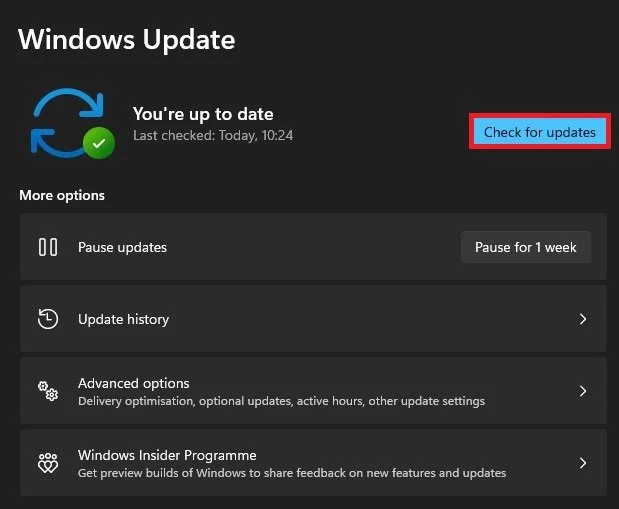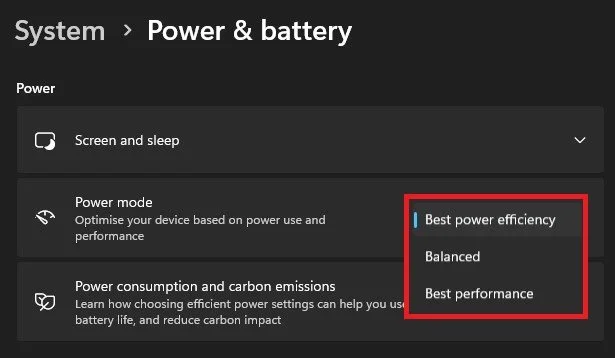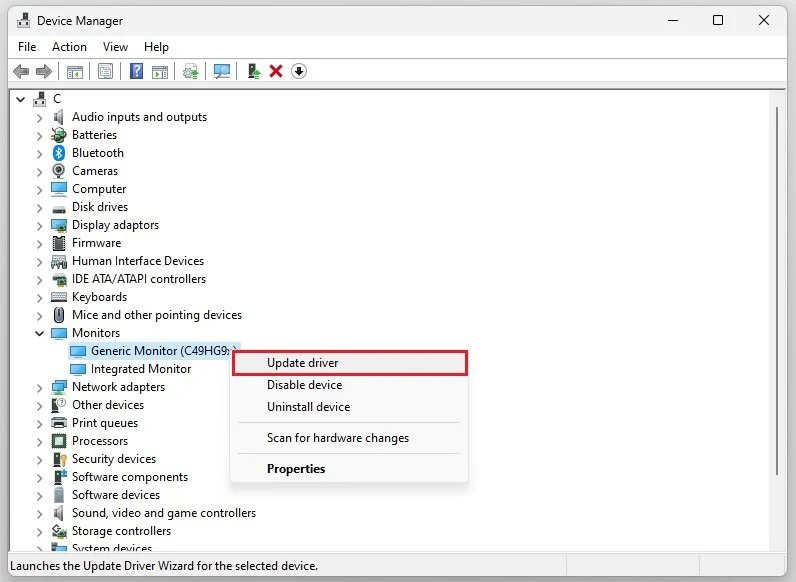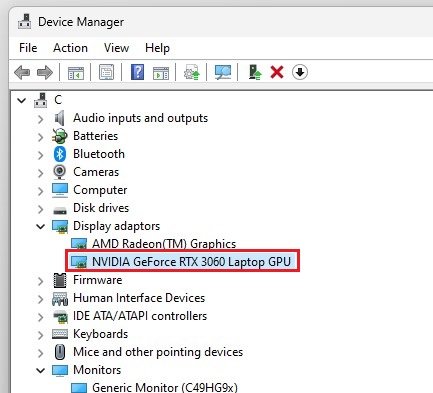How To Fix Screen Flickering on Windows 11
Screen flickering is an annoying issue that many Windows users have faced at some point in time. If you've upgraded to the latest Windows 11 operating system and are facing this problem, you've come to the right place. In this article, we'll guide you through the simple steps to fix the screen flickering issue on your Windows 11 device. Whether you're a tech-savvy person or not, the solutions outlined in this article are easy to follow and can be done in no time. So, sit back, grab a cup of coffee, and let's get started on fixing that pesky screen flickering issue on your Windows 11 device.
Windows Display Settings
The usual screen flickering problem can be caused by different reasons, such as faulty hardware, outdated display drivers, or using the wrong display settings. Right-click your desktop to open up your Display Settings. On this window, select the correct display and use the recommended scale and resolution. This can be especially helpful when using an abnormal native screen resolution.
Windows Settings > System > Display
Below, click on Advanced Display and change your Refresh Rate. If it’s set to 144, then lower it to the next option.
Windows Settings > Display > Advanced Display
Windows Update
While still in your settings, navigate to the Windows Update section. Click on Check for Updates and download the latest update before restarting your PC. This will not only fix software-related issues with your display but also keep your drivers up to date and restart all processes running on your Windows PC.
Windows Settings > Windows Update
Change Windows Power Mode
If the problem persists, then head back to your settings. Under System, click on Power & battery. In the Power section, change your Power mode. This is helpful if you have a dedicated graphics card or other power-intensive hardware.
Windows Settings > System > Power & battery
Update Monitor Driver
Next, open up your Device Manager. On this window, expand Monitors. Right-click the flickering monitor and select Update Driver. Select Search automatically for drivers, which will take a second to ensure your display driver is up to date.
Device Manager > Monitors
Update Graphics Card Driver
When this is done, ensure your graphics card driver is up to date. While in your device manager, expand Display adaptors. You can preview which kind of graphics card you are using.
Device Manager > Display adaptors
I suggest using the GeForce Experience application for NVIDIA GPU users to update your graphics driver. AMD users can make use of the AMD Radeon Software. On this window, navigate to the Drivers section and download the latest driver. This will automatically install the driver once it’s downloaded.
GeForce Experience > Drivers
Lastly, you should ensure you’re not using a faulty display. Make sure your cables and monitor work fine by testing each on a different system.
-
Screen flickering is when the display of your device starts to flicker or blink repeatedly. It happens due to a variety of reasons such as outdated graphics drivers, incorrect screen resolution, or hardware compatibility issues. On Windows 11, this issue can occur due to compatibility issues with older hardware or software.
-
If updating your graphics drivers doesn't fix the screen flickering issue, you can try changing the screen resolution or disabling visual effects. If these solutions don't work, it's possible that the issue may be caused by hardware compatibility issues, in which case you should contact the manufacturer of your device.
-
No, you don't need to be tech-savvy to fix screen flickering on Windows 11. The solutions outlined in the article "How To Fix Screen Flickering on Windows 11" are simple and easy to follow, even for non-technical users.