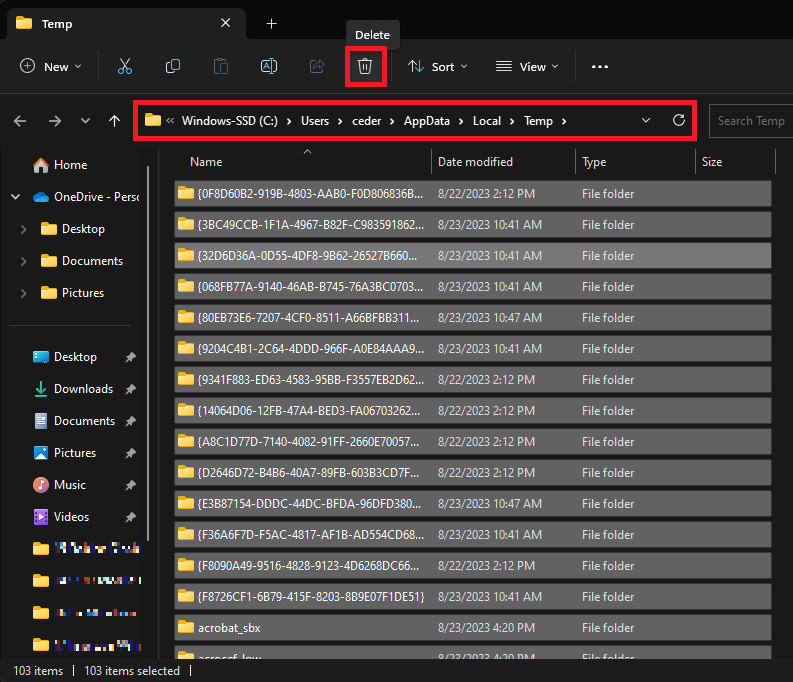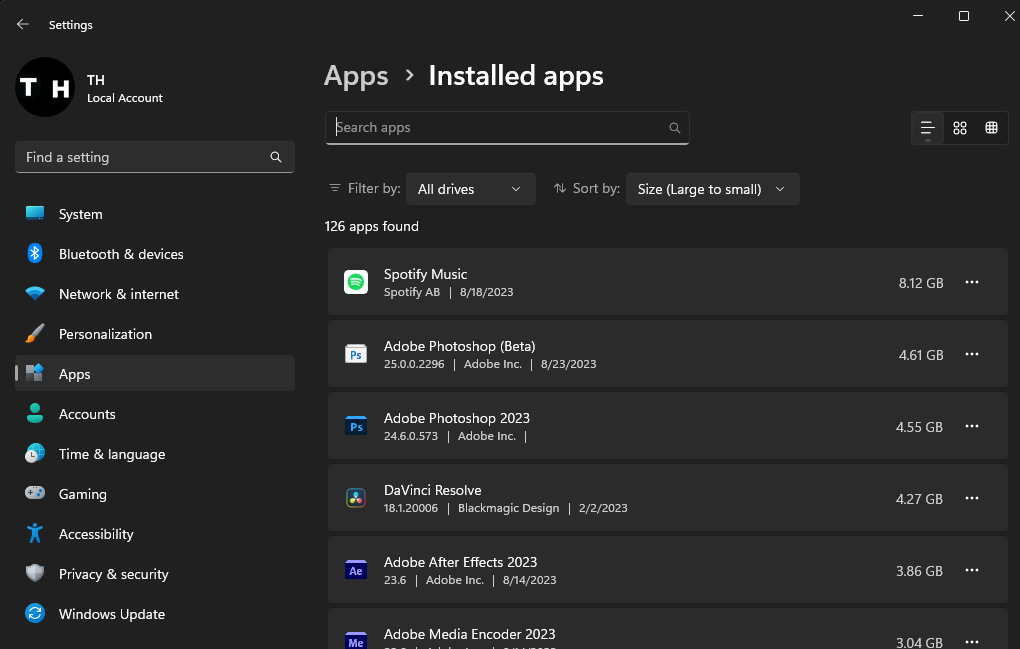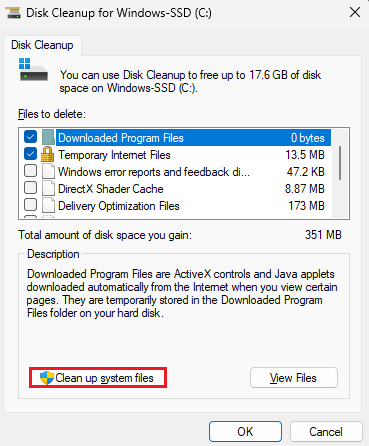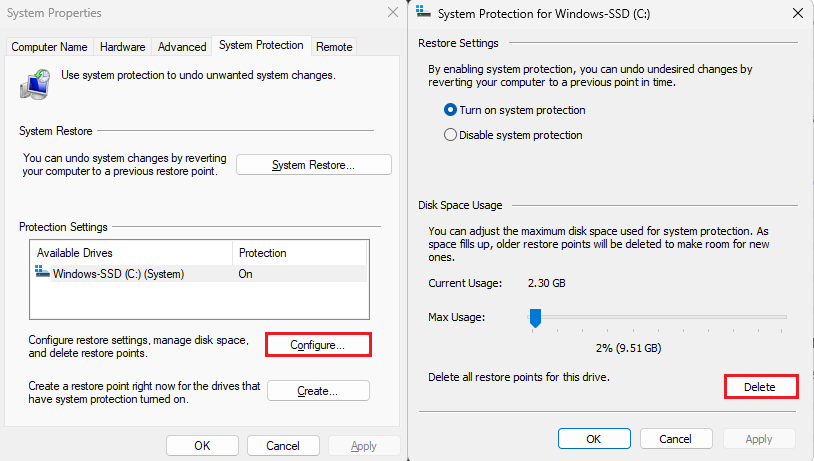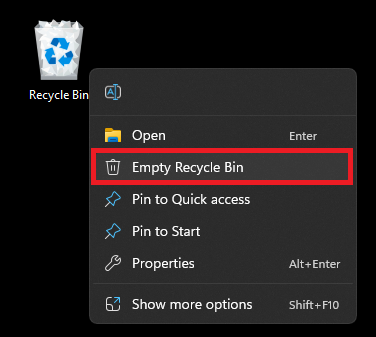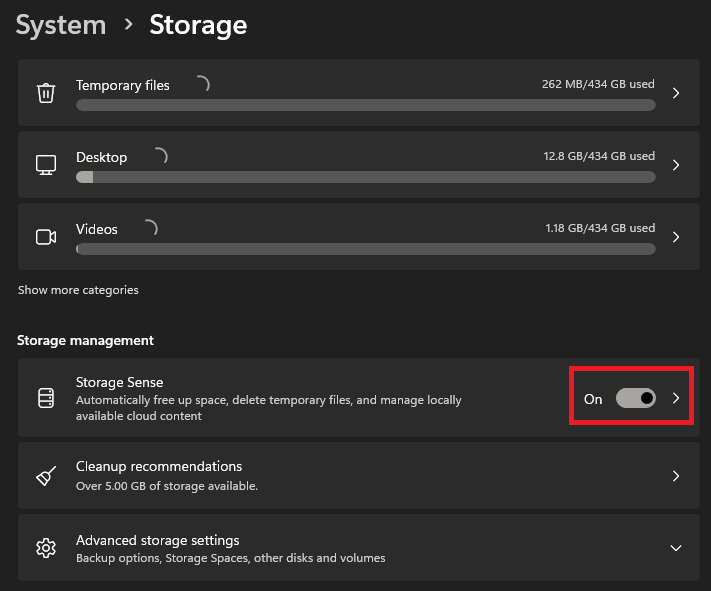Best Ways to Free Up Disk Space on Windows 10/11 - Guide
Introduction
Running low on disk space on your Windows 10 or 11 PC? Fret not, as we're here to guide you through the most effective strategies to free up vital space and boost your computer's efficiency. From clearing temporary files to intelligently managing unused apps and leveraging Windows' own 'Storage Sense' feature, our comprehensive guide will walk you through simple yet powerful ways to declutter your system. Whether it's meticulously clearing the recycle bin or shifting large files to external storage, every byte counts. Join us in exploring these essential techniques to ensure your computer runs smoothly without being weighed down by unnecessary data.
Remove Temporary Windows Files
Windows operating systems often store temporary files that may take up unnecessary space. These files can be easily removed by following these steps:
Press the Windows key and search for '%temp%'.
Hit Enter, and your file explorer will display all temporary files.
Select all files and delete them. Don't worry if some files remain; they might be in use by the system.
This simple process can free up valuable space by eliminating redundant files.
Delete the Windows Temporary Files
Uninstall Unneeded Apps
Over time, you might accumulate applications on your Windows 10/11 PC that you no longer need. Uninstalling these can significantly enhance your disk space:
Navigate to Windows settings and click the “Apps” section.
Select “Installed Apps” to view a comprehensive list of your installed applications.
Sort this list by size or drive to easily find large or obsolete applications.
Review this list and uninstall any unused or unnecessary programs.
For example, you might find outdated games or software trials that were never removed. By routinely checking and removing such applications, you can maintain a cleaner, more efficient PC.
Windows Settings > Apps > Installed Apps
Windows Disk Cleanup
When your Windows 10/11 PC undergoes an update, the files from the previous update often remain on the system, unnecessarily consuming space. Deleting these files is a straightforward way to regain valuable disk space:
Search for 'Disk Cleanup' in your start menu search.
Open the “Disk Cleanup for Windows” application.
Select your system drive.
Check the 'Windows delivery optimization Files' option.
Click OK to initiate the cleanup process.
For example, if you've recently updated to Windows 11, you may find gigabytes of outdated Windows 10 files. Disk Cleanup can safely remove these, optimizing your system's performance.
Disk Cleanup for Windows-SSD (C:)
Remove Old System Restore Points
System Restore points are backups of system settings and files, and they can accumulate over time. While useful, older restore points can be safely deleted to free up space:
Search for 'Create a restore point' in the start menu search.
In the 'System Properties' window, click 'Configure.'
Then click 'Delete.'
Keep in mind that this process won't affect your most recent restore point, preserving your ability to restore if needed. Regularly managing and removing old restore points can save significant disk space, allowing your Windows PC to function more efficiently.
System Properties > System Protection for Windows
Delete Recycle Bin Contents
Over time, your downloads folder and recycle bin may become filled with unnecessary files, including those you've already deleted. Cleaning these areas is a vital step in freeing up disk space:
Review your downloads folder and delete unneeded files.
Right-click the Recycle Bin icon on your desktop.
Choose 'Empty Recycle Bin' to permanently delete the files.
Remember, clearing the recycle bin can instantly free up space as it includes all the previously deleted temporary files on your PC.
Empty your recycle bin
Enable Storage Sense
Windows 10/11 offers an intelligent feature known as "Storage Sense" that manages your storage by automatically removing temporary files, old Windows versions, and more:
Search for 'Storage settings' in your start menu search.
Toggle the 'Storage Sense' option ON.
Customize the settings to your preferences.
Storage Sense acts like a digital housekeeper, maintaining your system without manual intervention.
Move Files to External Storage
Large files, such as videos or high-resolution images, can consume a significant amount of disk space. If they're not needed on a daily basis, consider the following steps:
Identify the large files you can offload.
Move them to an external storage device like a hard disk or an external SSD.
By doing so, not only do you free up space, but your files remain accessible when needed. For example, moving your video collection to an external hard drive can free up dozens of gigabytes, optimizing your Windows 10/11 system's performance.
Windows Settings > System > Storage
-
Right-click on the Recycle Bin icon on your desktop and select 'Empty Recycle Bin'. This action will permanently remove all deleted files, freeing up space.
-
Storage Sense is a Windows feature that automatically manages storage by removing unnecessary files. You can enable it by searching for 'Storage settings' and toggling the 'Storage Sense' option ON.
-
You can move large files to an external hard disk or SSD by identifying the files, right-clicking them, and selecting the external device as the destination. This process can free up significant disk space.
-
Search for 'Create a restore point', click 'Configure', and then 'Delete' in the 'System Properties' window. This will remove old restore points, leaving the most recent one intact.
-
Yes, you can use the “Disk Cleanup for Windows” application to delete previous Windows update files safely. Simply check the 'Windows delivery optimization Files' option and click OK.