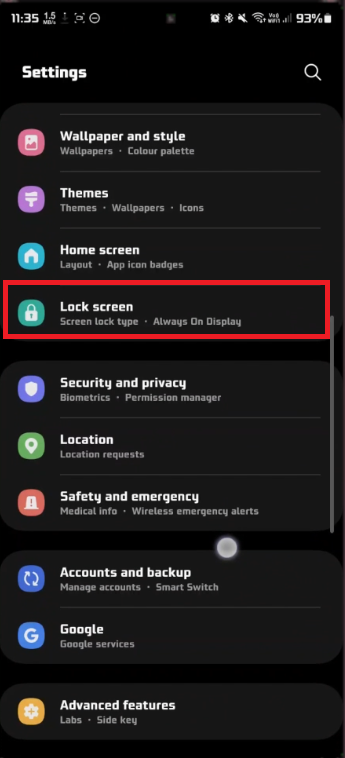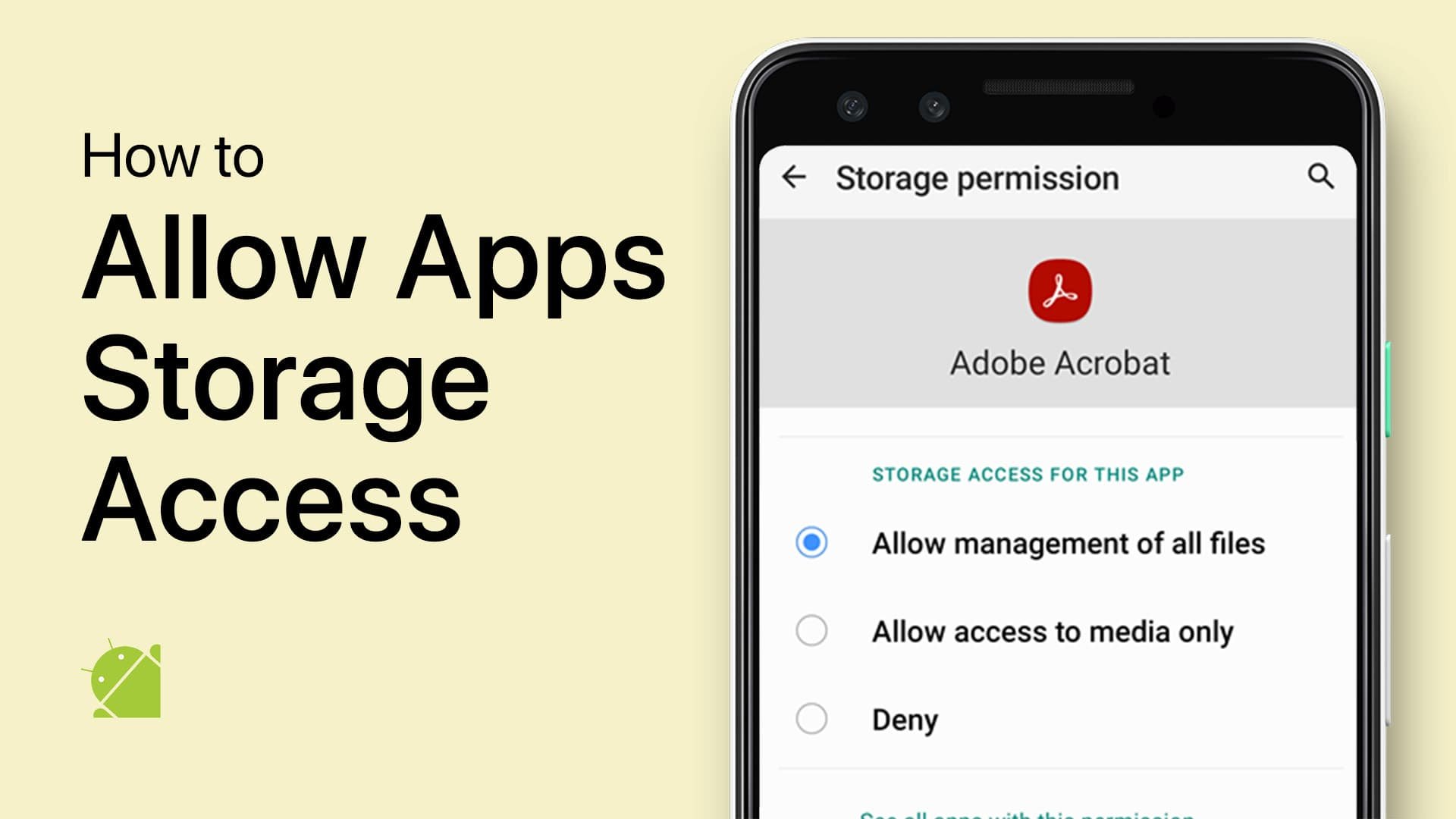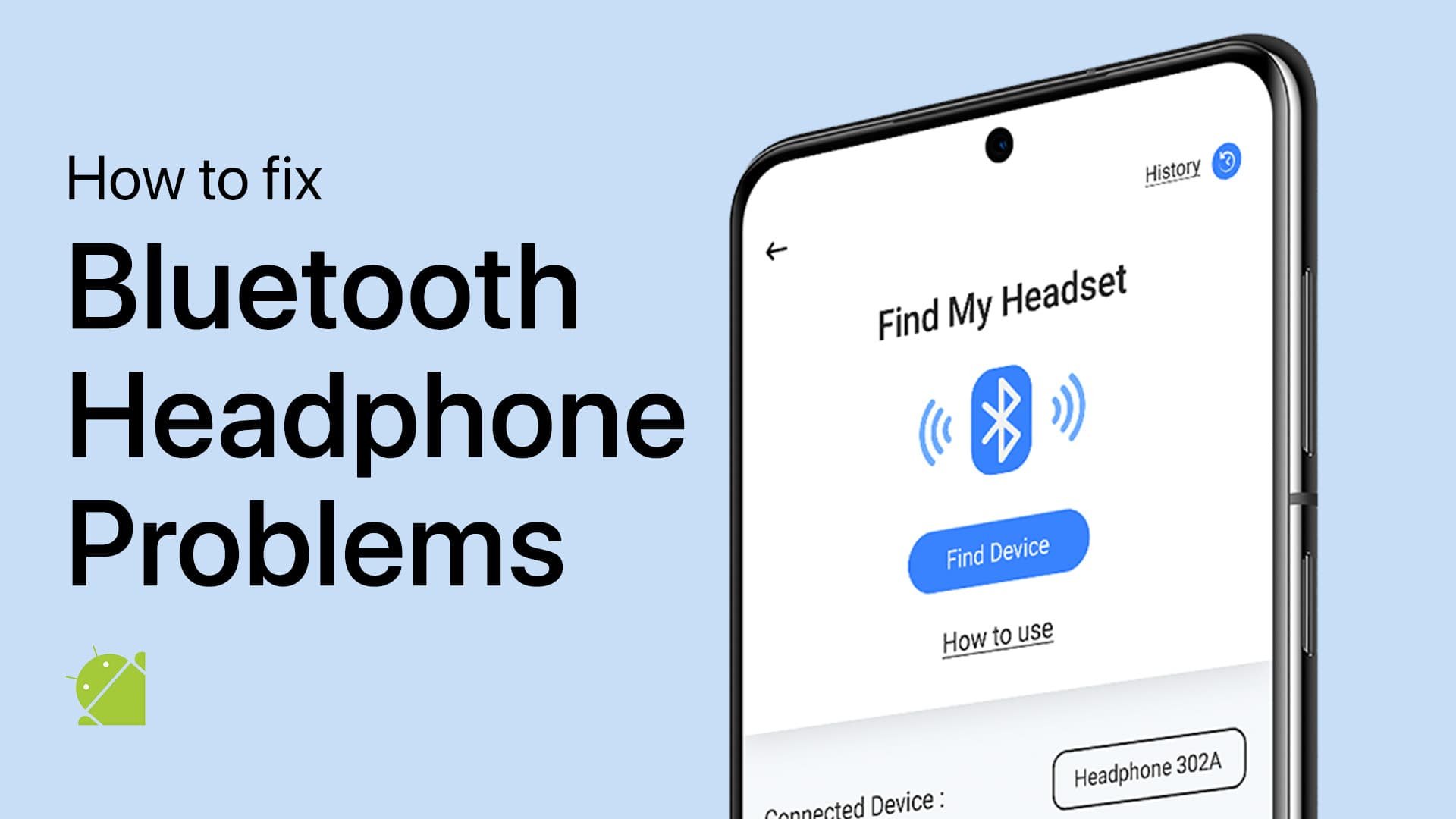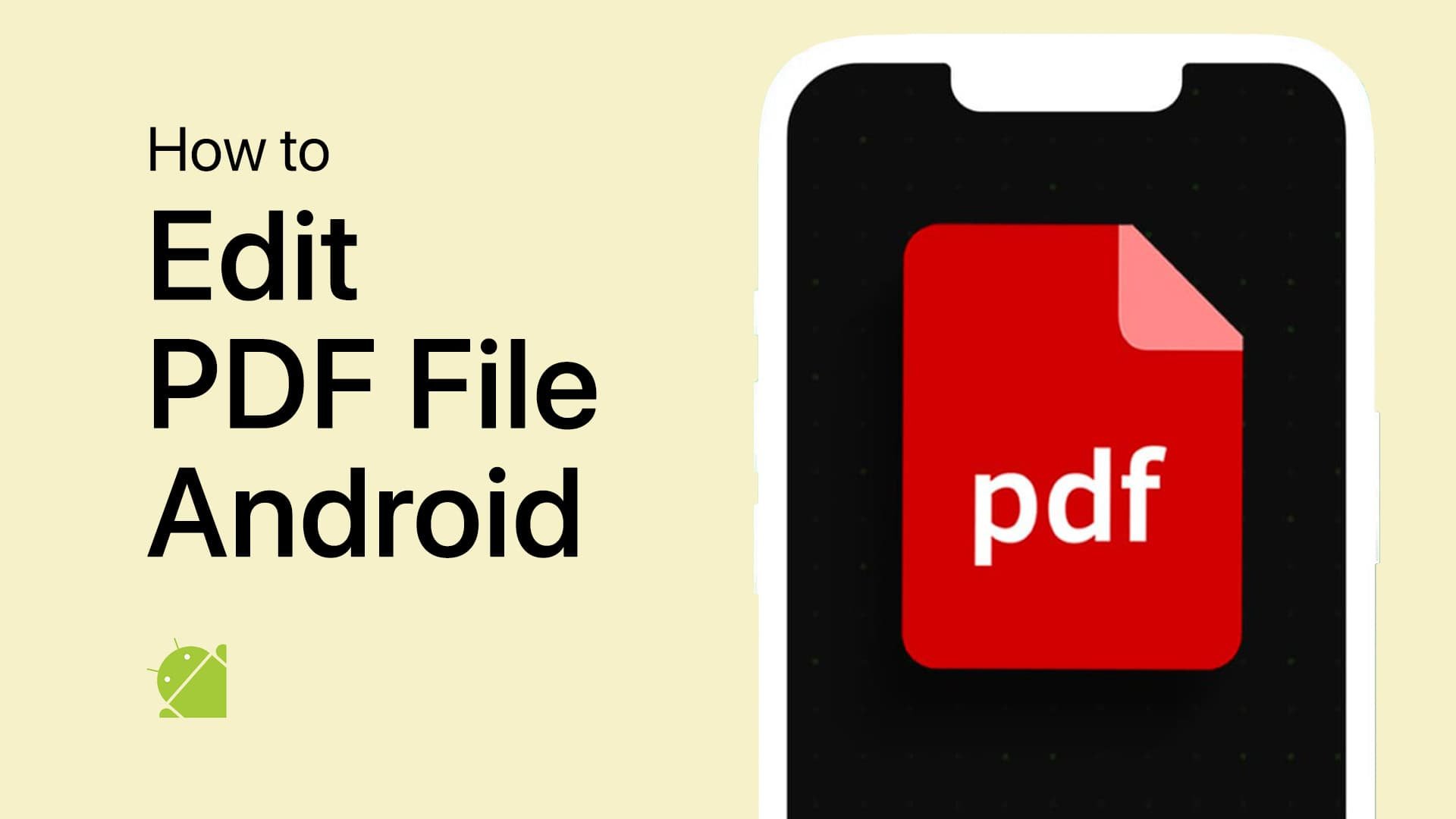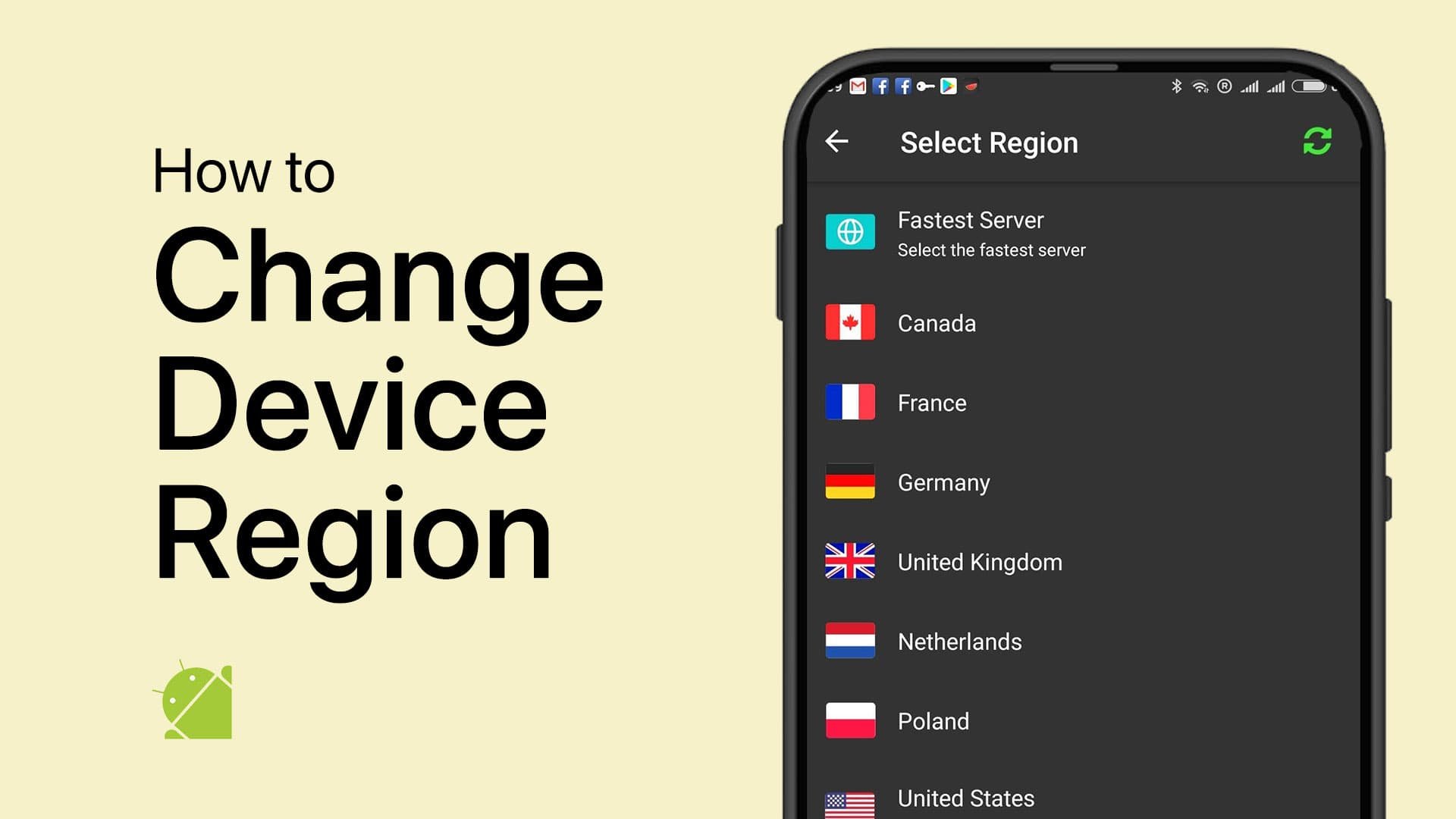How To Change Lock Screen Clock on Android - Complete Guide
Introduction
In an era where smartphones are an extension of ourselves, personalizing even the smallest details, such as the lock screen clock, can make a significant difference. In this comprehensive guide, we delve into the simplified process of altering your Android device's lock screen clock style, tailoring it to align with your personality and preferences. Whether you have a penchant for minimalist designs or vibrant displays, this tutorial unveils navigating through your Android settings to find the perfect clock style that resonates with you. Follow along to infuse a touch of personal flair into your device's display.
Navigating to Lock Screen Clock Settings
Kickstart your customization journey by heading to your Android device's settings. Here's how you can effortlessly find it:
Open the App Drawer: Locate the settings app amidst your collection of apps.
Quick Settings Menu: Alternatively, swipe down from the top of your screen and tap the easily recognizable gear icon.
Upon entering the settings menu, it's time to find the gateway to personalize your lock screen clock:
Exploring the Categories: Scroll through and spot the "Lock Screen" option, typically nestled under the "Display" or "Security" section, although it might vary slightly based on your Android version.
Through these simple steps, you'll be on the verge of giving your lock screen clock a fresh new face that aligns with your style and preferences.
Android Device Settings > Lock Screen
Personalize Your Lock Screen Clock Style
Venture deeper into the Lock Screen settings to truly make the lock screen clock your own. Follow these simple steps to unveil a transformed, personalized lock screen clock:
Finding 'Always On Display': In the lock screen settings, pinpoint the "Always On Display" or "AOD" feature. A quick tap will lead you into a realm of customization options.
Change your “Always On Display” setting
Selecting 'Clock Style': Once inside, navigate to the "Clock Style" option. Tapping this unveils a variety of clock styles, ranging from digital formats to more artistic designs. Browse through and select one that resonates with your style.
Finalizing Your Choice: After settling on a style, acknowledge any prompts that surface to finalize your selection. Voila, your chosen clock style graces your lock screen, adding a personal touch to your Android device.
By following these streamlined steps, you ensure a lock screen clock that's not only aesthetically pleasing but also a true reflection of your personality.
Change your clock style and colors
-
To access the "Always On Display" settings, first navigate to your device's settings. Inside, find and tap the "Lock Screen" option, which might be listed under the "Display" or "Security" category. Here, you'll find the "Always On Display" or "AOD" option.
-
Yes, most modern Android devices allow customization of the lock screen clock style. However, the exact options available might vary depending on the manufacturer and the Android version your device is running.
-
Absolutely! The "Clock Style" option in the "Always On Display" settings presents a range of styles to choose from, helping you find a design that suits your taste and personality.
-
Yes, after selecting a new clock style, you may receive prompts to confirm your choice. Simply follow the on-screen instructions to apply your new clock style.
-
Yes, you can change your lock screen clock style any time by revisiting the "Clock Style" option in the "Always On Display" settings. Here, you can choose a new style or revert back to the original one.