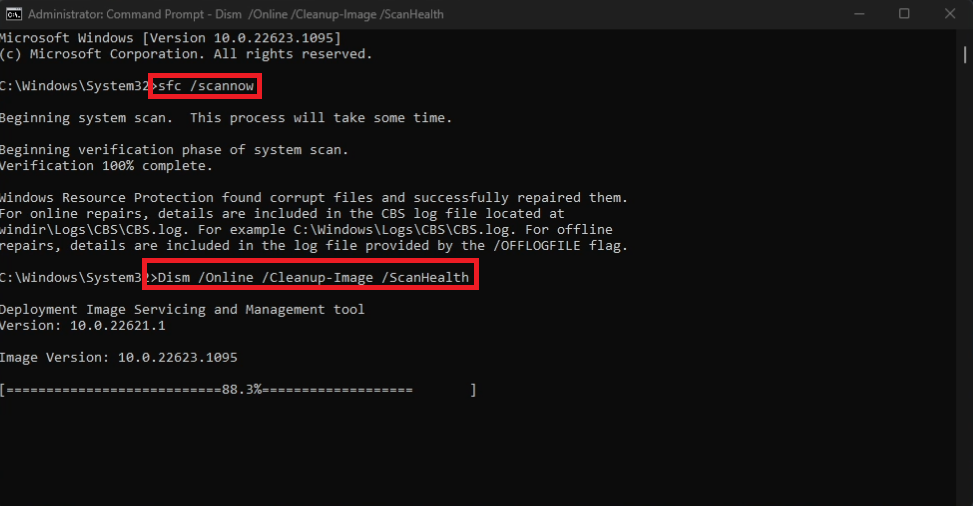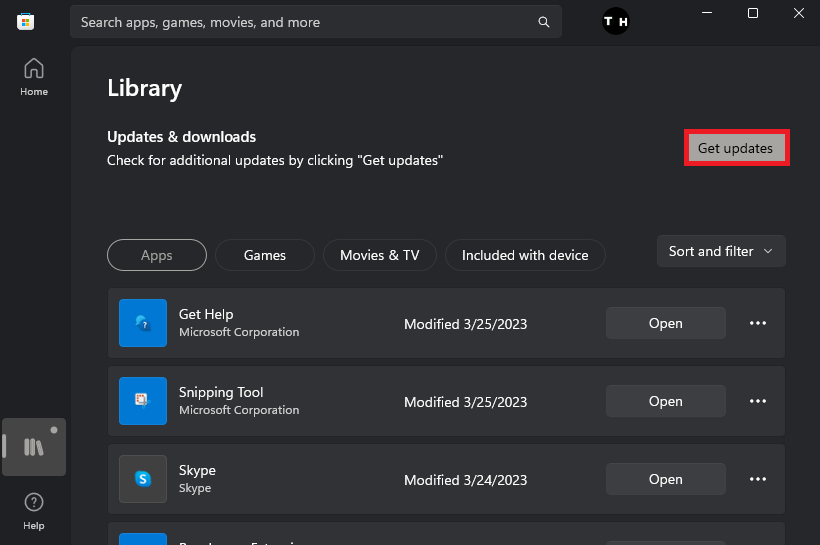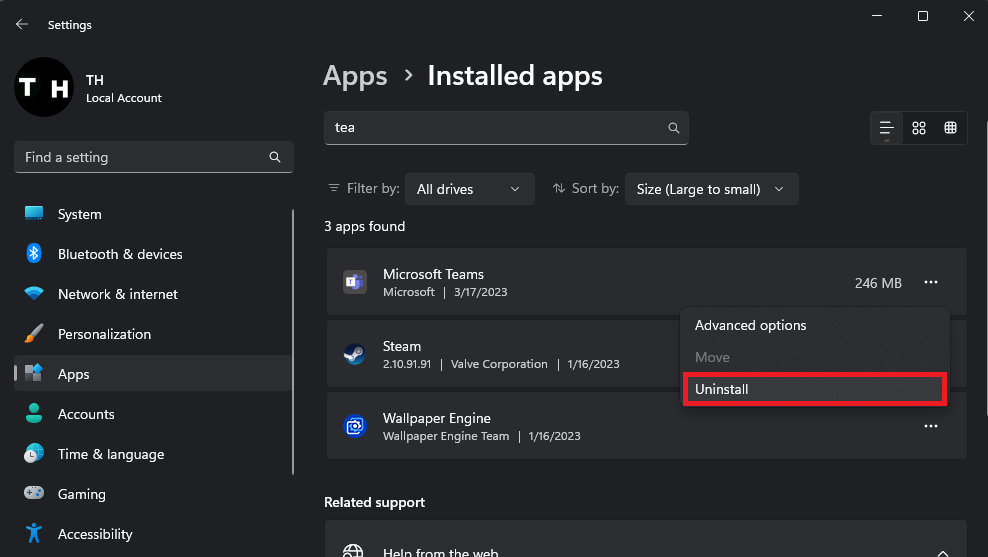How To Fix “Class Not Registered” Error in Windows 11
Introduction
Encountering the perplexing "Class Not Registered" error in Windows 11 can be a real headache for users who are unaware of its root cause or how to tackle it. Fear not, as this comprehensive guide will navigate you through the complexities of this error, unraveling its origins, and offering effective solutions to get your system running smoothly again. Let's dive into the details and bring your system back to its optimal state.
Restore Default Windows Apps
Experiencing the "Class Not Registered" error frequently occurs after updating Windows 11 or installing third-party software. To resolve this, access your Windows 11 settings and head to the "Apps" section. From there, locate your default apps settings. Scroll down to find the option "Reset all default apps" and click on it. This action will restore all default Windows apps to their original state, effectively fixing the "Class Not Registered" error for the majority of users.
Windows Settings > Apps > Default Apps
Use Command Prompt
If the issue remains unresolved, it's essential to verify that your Windows OS files are not corrupt. To do this, search for "CMD" in your start menu and open the Windows Command Prompt with administrative privileges.
First, input the command: sfc /scannow and press Enter. This command scans all protected system files and may replace some with a cached copy.
Next, enter the command: Dism /Online /Cleanup-Image /ScanHealth. This command scans the Windows image for corrupted files and could take several minutes to complete, depending on your storage speed and usage.
Finally, execute the command: Dism /Online /Cleanup-Image /CheckHealth.
After running these three commands, restart your Windows PC. The "Class Not Registered" error should now be resolved.
Commands
sfc /scannow
Dism /Online /Cleanup-Image /ScanHealth
Dism /Online /Cleanup-Image /CheckHealth
Administrator Command Prompt
Reinstall the Problematic Windows App
If all else fails, you'll need to reinstall the Windows app causing the issue. First, launch the Microsoft Store app and check your Library for any available updates for the application in question.
Microsoft Store > Library > Get Updates
Next, head back to your Windows settings. In the Apps section, select “Installed Apps”. Here, filter your search by all drives and proceed to find and uninstall the Windows application before re-downloading it from the Microsoft Store.
Windows Settings > Apps > Installed Apps
-
The error typically occurs after updating the Windows operating system or installing third-party applications. It can also be caused by corrupted system files or issues with the default Windows apps.
-
Yes, resetting default Windows apps can help resolve the error for many users by reinstating the default settings of the applications.
-
Running commands such as "sfc /scannow," "Dism /Online /Cleanup-Image /ScanHealth," and "Dism /Online /Cleanup-Image /CheckHealth" in the Command Prompt as an administrator can help fix corrupted system files and resolve the error.
-
To reinstall the app, first, uninstall it from the "Installed Apps" section in your Windows settings. Then, re-download the app from the Microsoft Store.
-
Updating the app may resolve the issue if the error is caused by a bug in the app itself. Check the Microsoft Store for available updates for the problematic application.