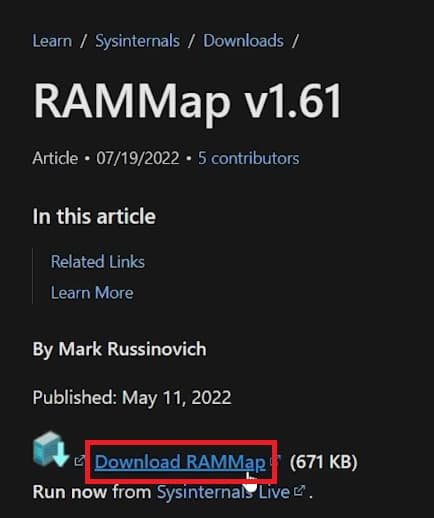How To Clear Your RAM Cache on Windows 10/11
Introduction
Navigating a sluggish computer can be a daily struggle, but did you know that clearing your RAM cache can offer an instant performance boost? In this comprehensive guide, we'll walk you through the steps to safely and effectively clear your RAM cache on Windows 10 and 11 systems. By using Microsoft's nifty RAMMap utility, you'll learn how to reclaim valuable memory space, enhancing your computer's speed and responsiveness. Whether you're a tech guru or a casual user, get ready to give your PC the jumpstart it needs.
Check Current RAM Usage
To kickstart your memory optimization journey, open Task Manager on your Windows system. Simply type 'Task Manager' in the Start menu search bar and click to open it. Head over to the 'Performance' tab and click on 'Memory.' This dashboard will show you the current state of your RAM usage, including cache and free space.
Task Manager > Performance > Memory
Download and Install RAMMap
Next, you'll want to download Microsoft's lightweight utility called RAMMap to clear your RAM cache. Visit this official Microsoft page and download the RAMMap installer, which will only take up a minuscule 700KB of your storage.
Once downloaded, navigate to your 'Downloads' folder—you can easily find it by clicking on the 'Downloads' icon in your web browser. Once there, right-click on the downloaded ZIP file and choose 'Extract All' to uncompress the file.
By following these two sets of instructions, you'll be well on your way to optimizing your Windows PC's performance.
Microsoft Page > Download RAMMap
Execute RAM Cache Clearance with RAMMap
Once you've extracted the RAMMap files, locate the RAMMap.exe application—it's typically the largest file in the folder. Right-click on it and choose 'Run as administrator.' If it's your first time using the utility, a prompt will ask for your agreement. Click 'Agree' to proceed with the installation. A compact window will appear on your screen, signaling that RAMMap is now operational.
Downloads Folder > Extract RAMMap file
In the RAMMap interface, locate the 'Empty' tab at the top and click on it. A drop-down menu will appear, from which you should select 'Empty Standby List.' Doing so will instantly clear your RAM cache.
To verify the success of this process, revisit your Task Manager under the 'Performance' tab; you'll notice a significant decrease in RAM usage.
While you have the option to uninstall RAMMap after use, retaining it on your system is advisable. As a Microsoft-certified tool, RAMMap could be useful for future system optimizations.
RamMap > Empty > Empty > Standby List
-
RAMMap is a utility software developed by Microsoft that allows you to clear your RAM cache. Clearing the RAM cache can help improve your computer's performance by freeing up memory resources.
-
Yes, RAMMap is a Microsoft-certified tool, making it a secure option for clearing your RAM cache on Windows 10/11 systems.
-
After executing the 'Empty Standby List' command in RAMMap, you can open your Task Manager and navigate to the 'Performance' tab to see a noticeable decrease in RAM usage.
-
While it is possible to uninstall RAMMap, it's recommended to keep it installed for future use. It's a small-sized utility and will not consume much disk space.
-
Yes, there are other methods like using command prompt or third-party software, but RAMMap provides an easy and secure way to accomplish this on Windows 10/11.