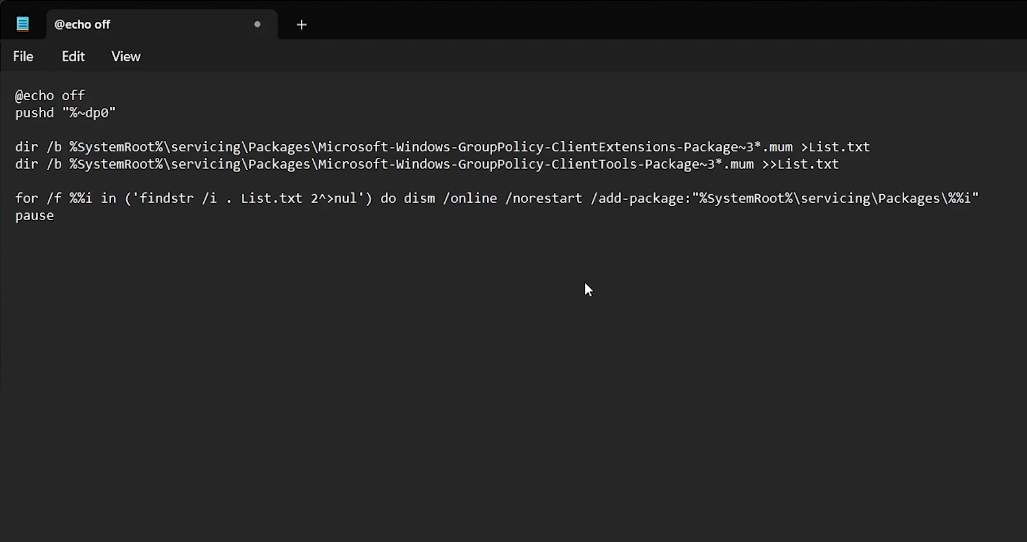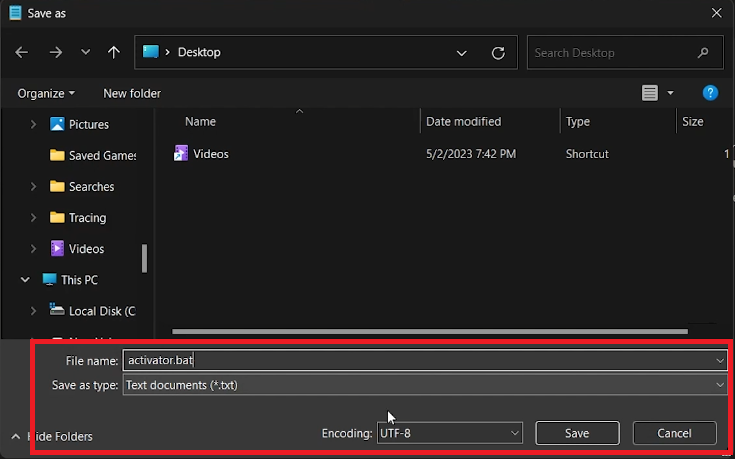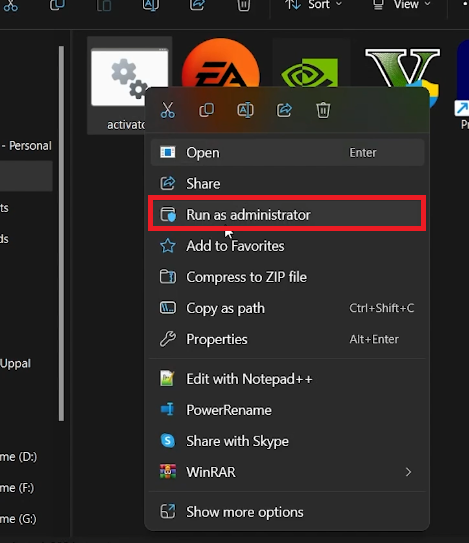How To Enable Group Policy Editor in Windows 10/11 Home Edition
Introduction
Navigating through the intricate settings of Windows can often unveil features that significantly enhance the control you have over your system. One such hidden treasure is the Group Policy Editor, a vital tool often reserved for Professional or Enterprise editions of Windows. However, fear not, as there is a clever workaround to unlock this feature even on the Home Edition of Windows 10/11. Through a simple process involving the trusty Notepad and a dash of command script, you're a few clicks away from accessing a realm of system settings and tweaks. This guide unfolds the step-by-step path to enabling the Group Policy Editor on your Windows PC, ushering you towards a more personalized and controlled computing experience.
Generating Batch File :page_facing_up:
Launch Notepad:
Click on the Start Menu, type "Notepad" in the search bar, and press Enter.
Input Commands:
Copy the following commands and paste them into the Notepad window:
@echo off
pushd "%~dp0"
dir /b %SystemRoot%\servicing\Packages\Microsoft-Windows-GroupPolicy-ClientExtensions-Package~3*.mum >List.txt
dir /b %SystemRoot%\servicing\Packages\Microsoft-Windows-GroupPolicy-ClientTools-Package~3*.mum >>List.txt
for /f %%i in ('findstr /i . List.txt 2^>nul') do dism /online /norestart /add-package:"%SystemRoot%\servicing\Packages\%%i"
Pause
Create notepad file
Save the File:
Click on File > Save As.
Name your file with a desired name but ensure it ends with
.bat(e.g.,EnableGPE.bat).Set the file type to "All Files".
Choose a location on your computer to save the file and click on Save.
Now you've successfully created a batch file ready to unlock the Group Policy Editor on your Windows Home Edition machine.
Save the with .bat extension
Execute & Reboot
Run as Administrator:
Locate the saved batch file, right-click on it, and select "Run as administrator" to initiate the process.
Process Completion:
A command prompt window will appear, executing the necessary commands. Wait for the process to complete.
Restart Your PC:
Once the command prompt indicates the process is finished, restart your PC to apply the changes.
Access Group Policy Editor
Post-restart, your PC now has the Group Policy Editor enabled. Access it by typing "gpedit.msc" in the Start Menu search bar and hitting Enter.
With these simple steps, you've navigated through enabling the Group Policy Editor on your Windows Home Edition, opening doors to enhanced system configurations!
Run the .bat file as an administrator
-
The Group Policy Editor is a feature in Windows 10/11 Pro and above editions that allows users to manage and configure operating system settings in a more advanced way.
-
Group Policy Editor is typically reserved for professional or business environments, hence it's not included in the Home editions to maintain simplicity and ease of use.
-
Yes, enabling the Group Policy Editor is safe, provided you follow the correct instructions. However, be cautious while changing settings within the editor as it could affect system performance or stability.
-
After enabling, type "gpedit.msc" in the Start Menu search bar, and press Enter to access the Group Policy Editor.
-
Yes, if needed, you can disable the Group Policy Editor by reversing the process or by following specific instructions to disable or uninstall it.