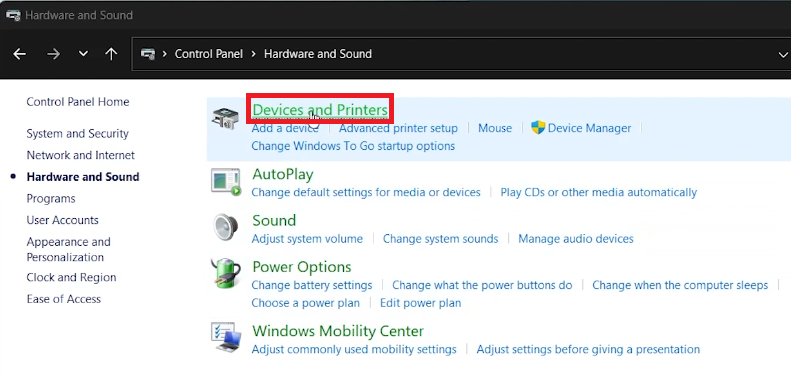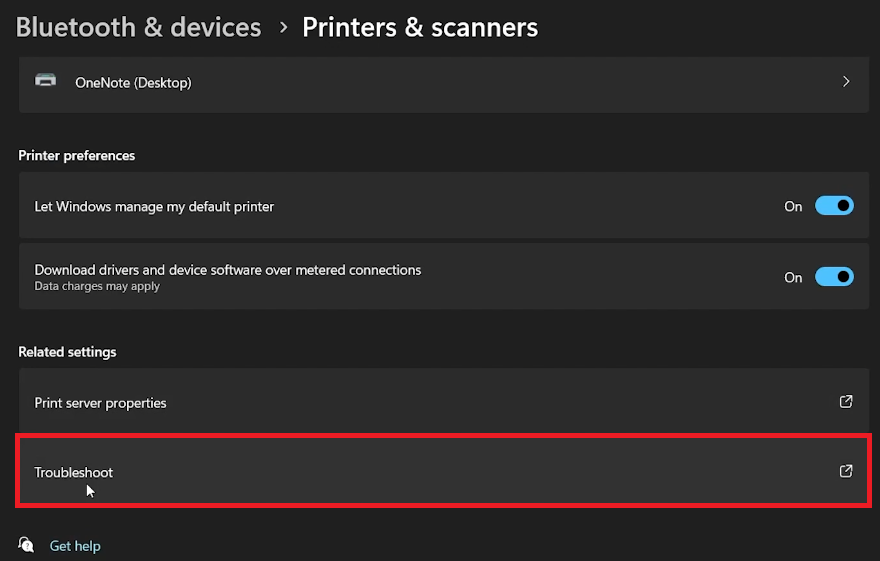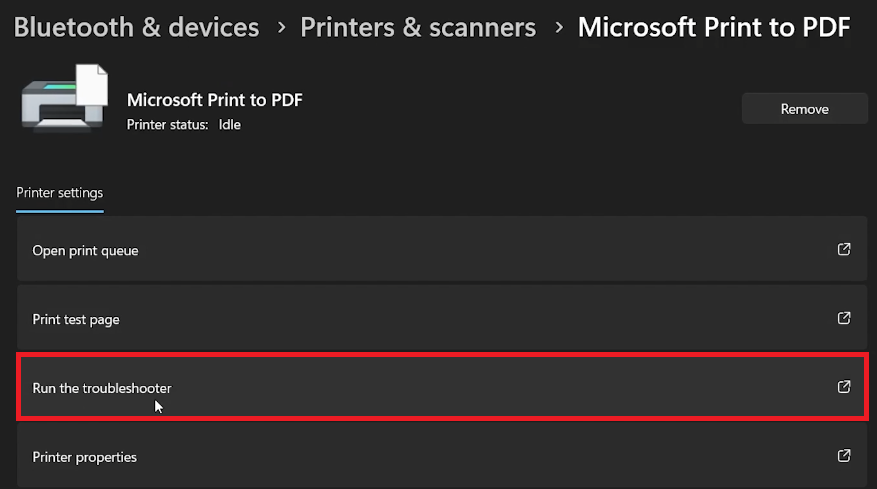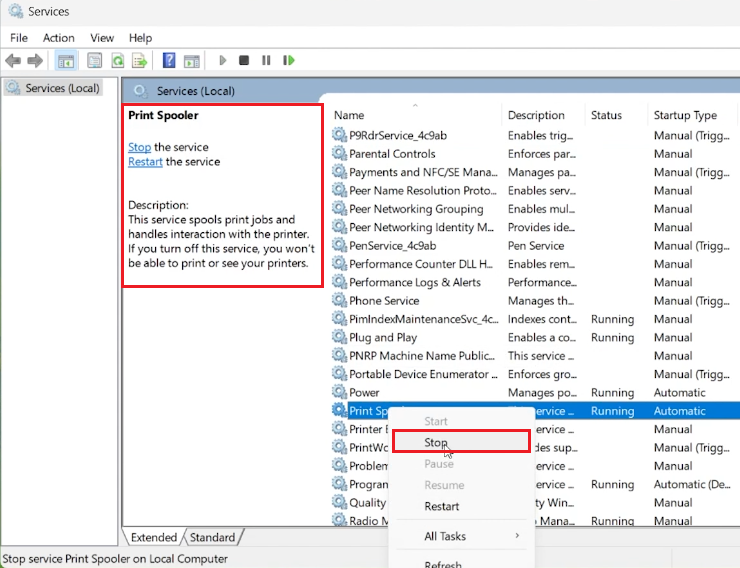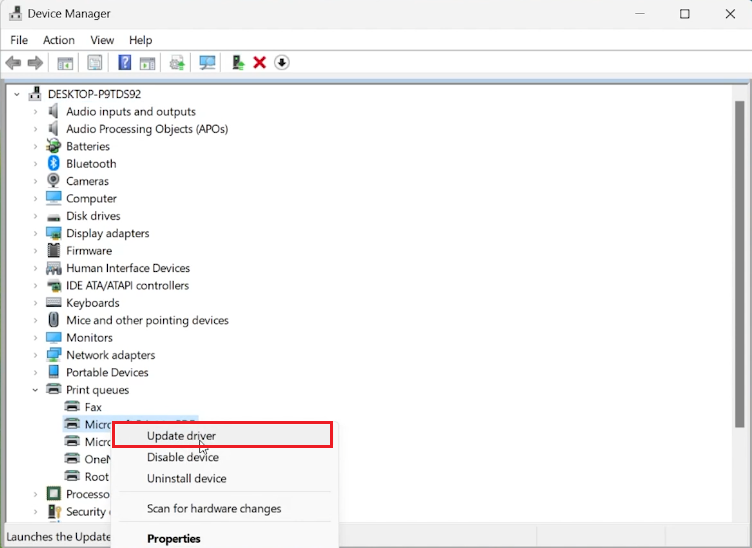How To Fix Common Printing Issues on Windows
Introduction
Dealing with pesky printing issues on your Windows PC? You're not alone. Whether it's troubleshooting errors, navigating through "Printers and Scanners" settings, or diving into your PC's control panel, this guide aims to resolve your common printing roadblocks. Get ready to revamp your printing experience and bid farewell to those persistent problems.
Use Windows Troubleshooter to Fix Printer Issues
Start by locating the Control Panel on your Windows PC. Simply type 'Control Panel' in the Start menu's search bar to find it. Once inside, choose the 'Hardware and Sound' option followed by 'Devices and Printers.'
Control Panel > Hardware and Sound > Devices and Printers
Navigate to the 'Printers and Scanners' section, where you'll find the 'Troubleshoot' button. Clicking this will initiate a diagnostic scan aimed at identifying and rectifying any common printing or scanning issues you might be facing.
Windows Settings > Bluetooth & Devices > Printers & Scanners
Should you encounter problems specific to one printer, select that device to access its individual settings. Here, you can run the specialized troubleshooter tailored to resolve issues related to that particular printer. For example, if you're using an HP DeskJet 2600, select it and run its dedicated troubleshooter. This helps you target and fix device-specific issues effectively.
Run the Printer Troubleshooter
Restarting the Print Spooler Service for Optimal Functionality
If the above methods haven't resolved your printing woes, don't fret. You can use the Windows Services Manager as a reliable troubleshooting option. To begin, type 'Services' in the Start menu's search bar and press enter. In the Services window that appears, click anywhere within the list to activate the pane.
Use your keyboard's 'P' key to quickly filter services starting with 'P' and locate 'Print Spooler.' Right-click on this service and choose the 'Stop' option. Once it's stopped, right-click on it again and select 'Start' to restart the service. By doing this, you're effectively rebooting the Print Spooler Service, a crucial step that often resolves many common printer-related issues. For instance, if you're experiencing delayed print jobs or your printer is not responding, this is a valuable troubleshooting technique.
Windows Services Manager > Print Spooer (Restart)
Purge Printer Files to Resolve Issues
Another proactive step for tackling printer issues involves purging specific system files. To do this, open your File Explorer and navigate to the Windows installation drive. The typical path for these files is Windows > System32 > Spool > Printers.
In the Printers folder, delete all present files. Often, this can effectively solve an array of printing glitches like stalled print jobs or error messages. After deleting these files, you may need to reboot your computer to fully implement the changes and refresh Windows processes.
Don't be alarmed if the folder is empty; this simply indicates that your printing issue isn't tied to these particular files. For example, if you're encountering a 'Printer Offline' message, an empty folder suggests that the problem lies elsewhere, potentially with your network settings.
Delete the content of the “PRINTERS” folder
Update Your Printer Driver for Smooth Operations
A frequently overlooked yet crucial step in troubleshooting printer issues is updating the printer driver. Launch the Device Manager on your computer—just type 'Device Manager' into the search bar and hit enter. Within the Device Manager, navigate to "Print Queues" and click to expand this section, revealing your list of installed printers.
Right-click on the problematic printer in the list to reveal a context menu, and choose 'Update driver'. Opt for the 'Search automatically for drivers' feature, which will take mere moments to scan and update your printer's driver if necessary.
Remember, a printer only functions optimally when all hardware is properly connected. Double-check that all cables are securely plugged in, or if you're using a wireless setup, ensure your printer is connected to your WiFi network. For example, if you have an HP DeskJet printer, make sure the USB or WiFi symbol is illuminated on the printer's control panel to confirm connectivity.
Device Manager > Print Queues > Printer > Update Driver
-
To access the Printer Troubleshooter, go to the Start menu and search for the Control Panel. Within the Control Panel, navigate to "Hardware and Sound," then "Devices and Printers," and finally click on 'Troubleshoot.’
-
The Print Spooler is a software program responsible for managing print jobs on your computer. You can restart it via Windows Services Manager by searching for 'Services' in the Start menu. Locate "Print Spooler," right-click, and select 'Restart.’
-
You can update the driver through Device Manager. Locate "Print Queues," right-click your specific printer, and choose 'Update driver.' Follow the prompts to search for updates automatically.
-
Printer files can be deleted by navigating to the drive where Windows is installed, then follow this path: Windows > System32 > Spool > Printers. Delete all files within this folder.
-
If the Printer folder is empty, this suggests that your printing issue isn't related to these files. Consider other troubleshooting methods like checking cable connections or running the built-in troubleshooter.