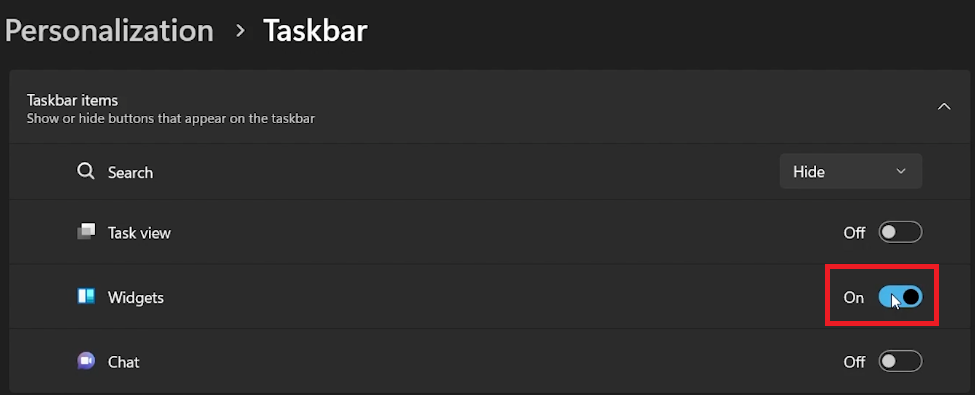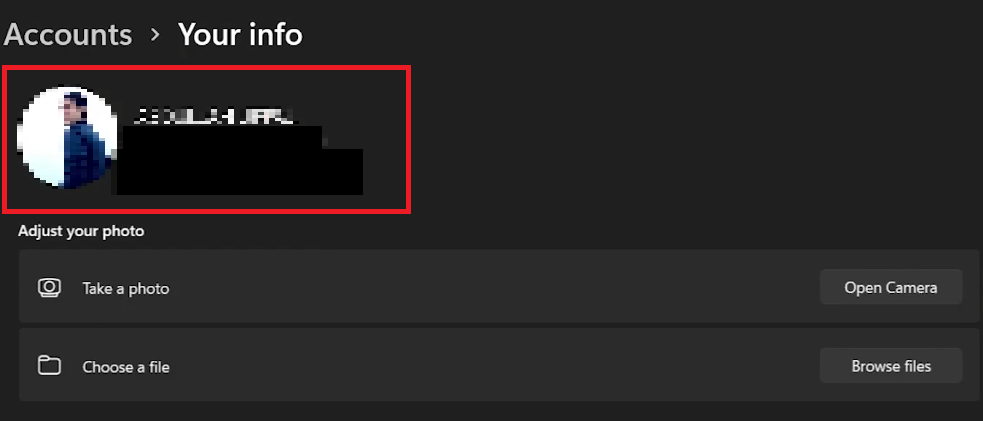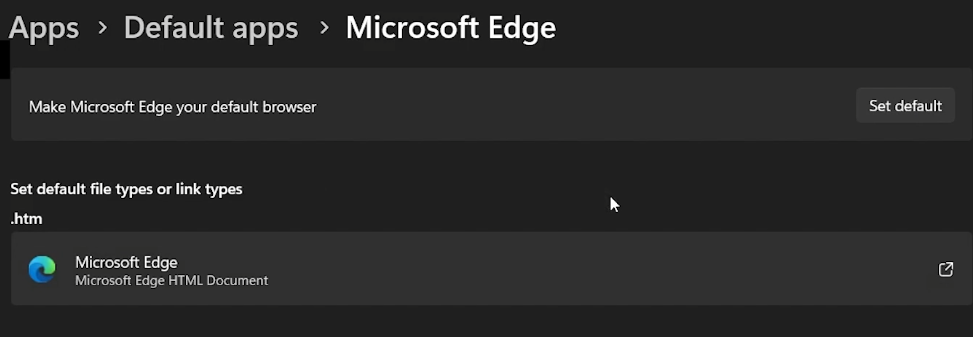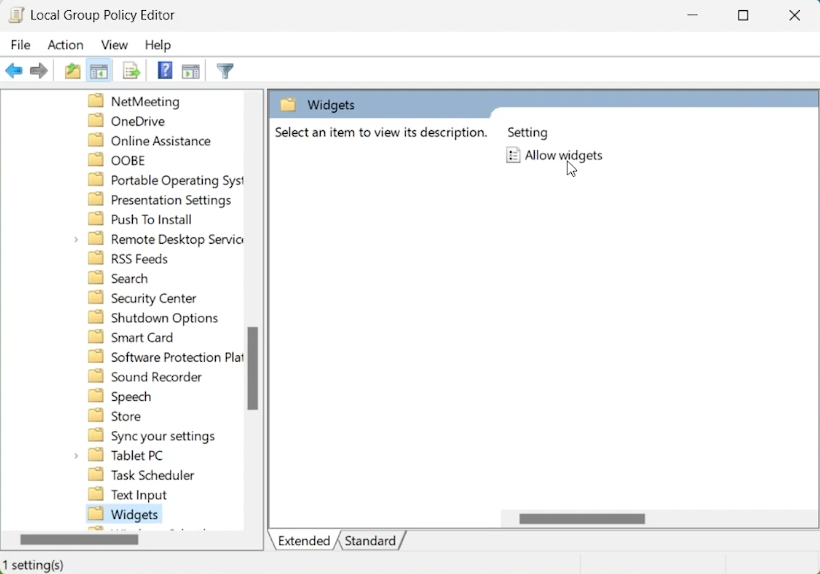How To Fix Windows Widgets Not Working, Blank, or Not Showing
Introduction
If your Windows widgets have suddenly gone AWOL, displaying a blank screen, or not showing up at all, you're not alone. This guide dives into effective solutions to resurrect your widgets and bring them back to life. From re-enabling widgets in your Taskbar settings to ensuring Microsoft Edge is your default browser, we cover all the angles. Whether you're a local account user or have administrative rights, we have troubleshooting steps tailored just for you. So let's get those widgets back on track!
Reactivate Your Windows Widgets
Is your Widgets pane mysteriously empty? You're likely just a few clicks away from resolving this common issue. Simply navigate to your Windows Settings and select "Personalization" from the options on the left. Within this section, you'll find "Taskbar" — click it. Now look for the "Widgets" subheading among the Taskbar features. Toggle the switch to the 'On' position if it's currently disabled. For example, if you're missing the Weather or News widget, this step will likely bring them back into view.
Windows Settings > Personalization > Taskbar
Use a Microsoft Account for Widget Access
Still facing issues with Windows widgets? Your local account could be the culprit. Switching to a Microsoft account often solves the problem. To do so, go to your Windows Settings and select "Accounts." Next, click on "Your Info" to see your current login status. If you're not logged into a Microsoft account, take this opportunity to switch. For instance, using a Microsoft account can enable widgets like Calendar or To-Do List that may not work with a local account. Once logged in, check if your widgets have been restored.
Windows Settings > Accounts > Your Info
Make Microsoft Edge Your Go-To Browser
If you're still experiencing Windows widget issues, consider setting Microsoft Edge as your default browser. Widgets often work seamlessly with Microsoft Edge, thanks to their integrated functionalities. To set it as your default, navigate to Windows Settings and click on "Apps." From there, go to "Default Apps" and scroll down to locate Microsoft Edge. Click to make it your default browser. For instance, if you're using the weather widget, you'll find that it loads faster and updates more reliably with Microsoft Edge. After making the change, double-check to see if your widgets are now functioning correctly.
Windows Settings > Apps > Default Apps > Microsoft Edge
Enable Widgets via Group Policy Editor
As a last resort, you can delve into the Group Policy Editor to ensure that widgets are enabled on your Windows PC. Start by typing gpedit.msc into your Start menu to launch the editor.
Within the Group Policy Editor, navigate to "Administrative Templates" found on the left pane, then expand "Windows Components." Click inside the list to focus the pane and use the 'W' key to sift through policies starting with the letter 'W'. Locate the "Widgets" option.
Double-click on the "Allow Widgets" setting and ensure it is set to "Not Configured." Click 'Apply,' followed by 'OK' to finalize your changes. For example, if you're trying to get your news widget to display, this setting will allow it to pull the latest headlines. A system restart will usually be required for the changes to take effect, and your Windows widgets should be back up and running.
Local Group Policy Editor
-
If your Windows widgets are not working or not showing up, there may be various reasons. It could be related to your printer driver, print spooler service, or other system configurations. Our comprehensive guide walks you through the troubleshooting steps to resolve these issues.
-
You can easily re-enable Windows Widgets through the Windows settings. Go to "Personalization" and then find "Taskbar items." Here, you can toggle the switch to enable Widgets.
-
Using a local account instead of a Microsoft account can affect your widgets. Logging in with your Microsoft account can resolve this issue, as some widgets rely on personalized data.
-
Microsoft Edge and Windows Widgets are closely integrated. Setting Microsoft Edge as your default browser can often fix widgets not displaying or functioning correctly.
-
Group Policy Editor allows you to enable or disable Windows Widgets at a system level. If widgets are still not working after trying other fixes, this method can help by making sure the "Allow Widgets" setting is configured properly.