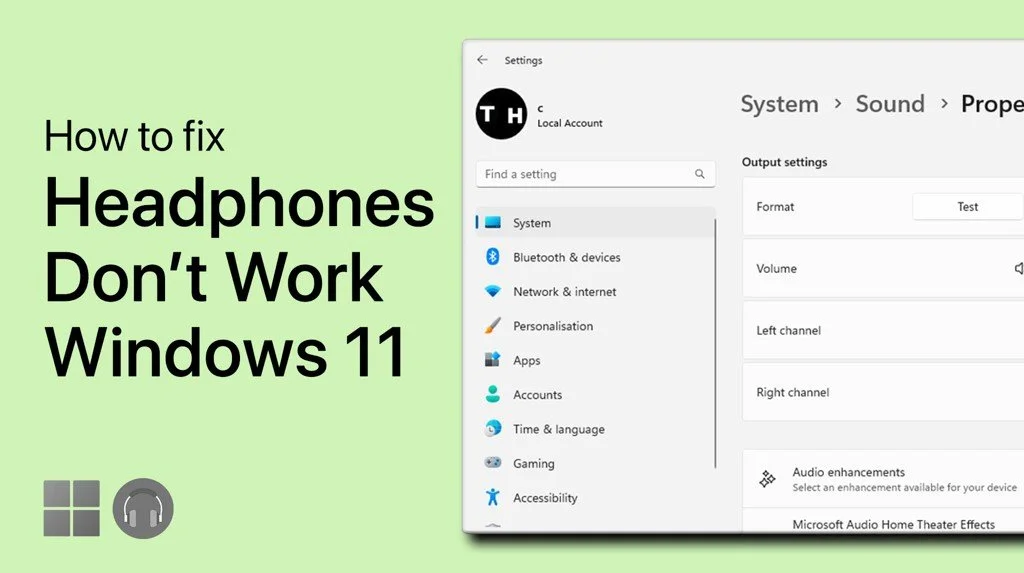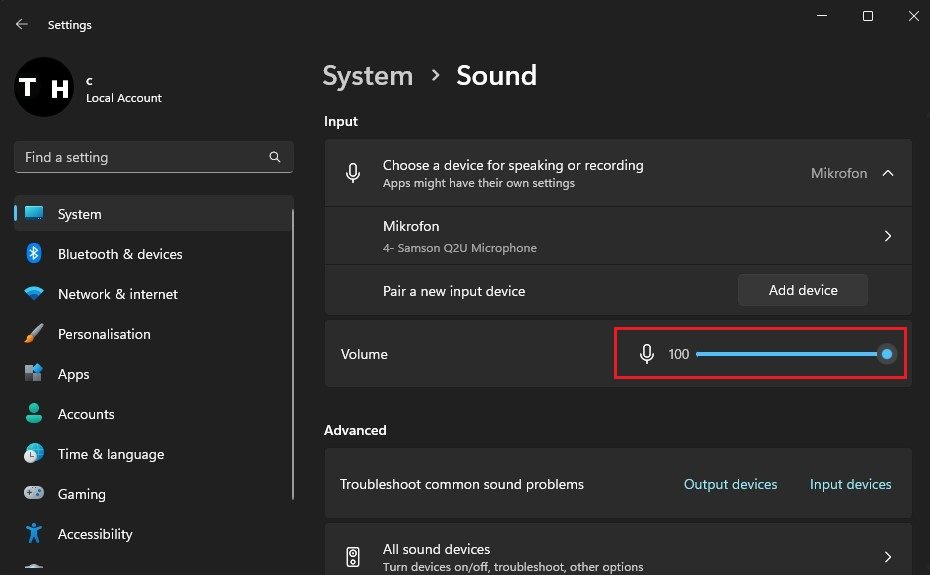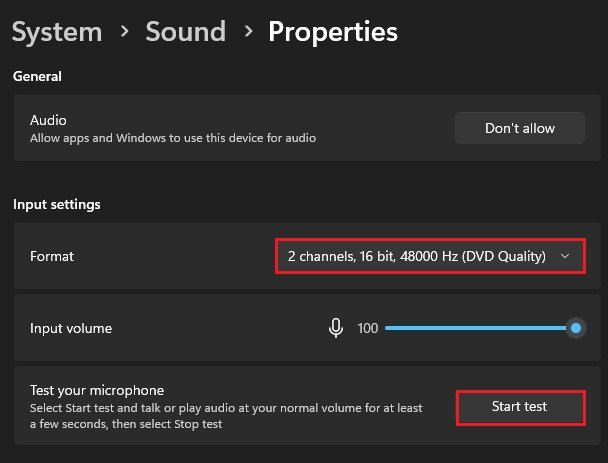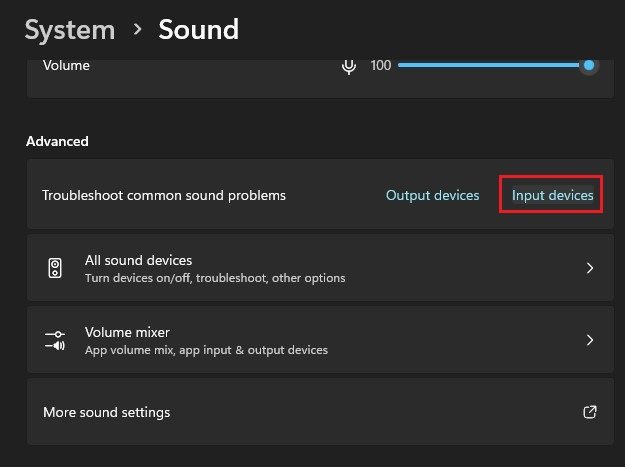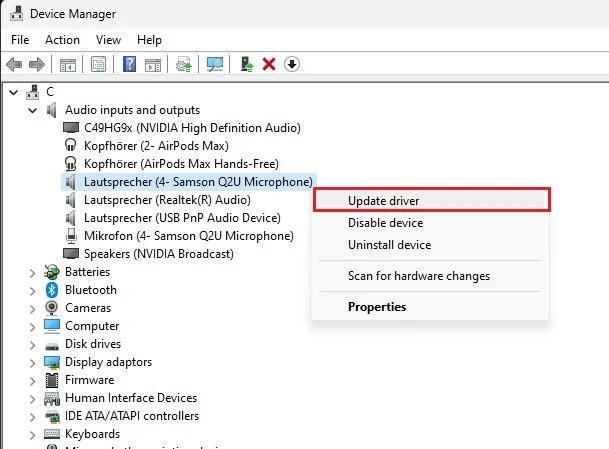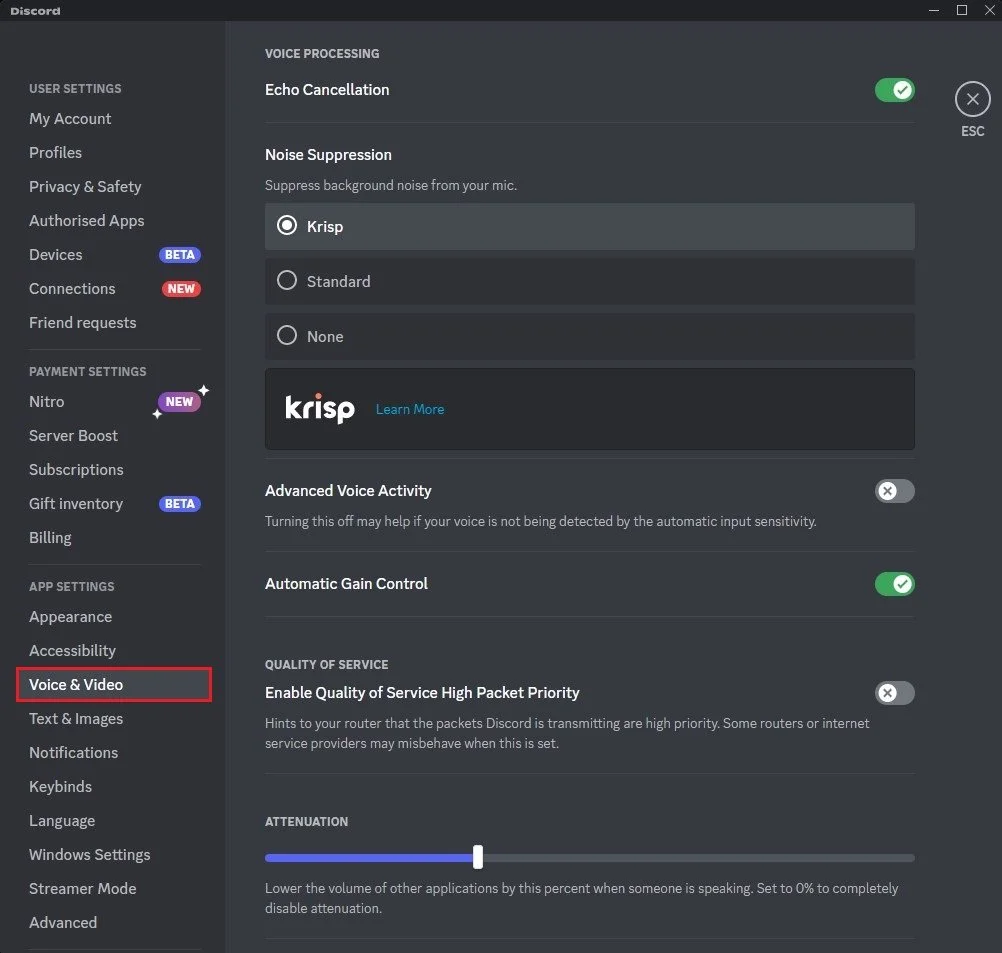How To Fix Headphones Don’t Work on Windows 11
Struggling with your headphones not working on Windows 11? You're not alone! It's a common issue many users face, but the good news is that it can be easily fixed. In this article, we dive into the various solutions that will help you get your headphones back on track and restore your audio experience. We've got you covered, whether it's a software glitch or a hardware problem. So, sit back, relax, and follow our step-by-step guide on 'How to Fix Headphones Don't Work on Windows 11' - you'll be listening to your favorite tunes in no time!
Windows Sound Output Settings
First, close any application that could be using or blocking your headphones, such as games or Adobe Audition. Open up your Windows settings. In the System section, click on Sound. Make sure that your headphones are showing up in the list of output devices.
Windows Settings > System > Sound
Headphone Properties
Next, select your headphones and ensure they're set to your default sound device. In your Output settings, set the Format to 2 channels, 16bit, 44'100 Hz, or 48'000 Hz, whichever is available to you.
Your output volume should be precise and set the left and right channels to the same value. Below, set the Audio enhancements option to Device Default Effects if this option is available to you.
System Settings > Sound > Output Properties
Run Sound Troubleshooter for Output Devices
If the problem persists, head back to your Sound settings and select Troubleshoot common sound problems for Output devices. This will take a moment to detect common audio problems for your headphones and might apply some settings to fix these issues.
Windows Settings > System > Sound
Windows Update
Next, navigate to the Windows Update section while still in your settings. Proceed to download the latest update before restarting your PC. This will install the latest drivers for your audio device and restart all processes running on your system.
Windows Settings > Windows Update
Reconnect Bluetooth Headphones
If you wish to connect Bluetooth headphones, navigate to the Bluetooth & devices section of your settings. Remove the device and restart the pairing process if your headphones are already connected.
Windows Settings > Bluetooth & devices
Update Headphones Driver
If none of these steps helped you, you must manually install the latest drivers for your headphones. Open up your Windows Device Manager. On this window, expand your Audio inputs and outputs. Next, right-click your preferred microphone and select Update Driver. On this window, select Search automatically for drivers, which will take a second to download and install the latest microphone driver in case one is available.
Device Manager > Audio inputs and output > Update driver
3rd Party Sound Settings
Some applications on your PC will not use your default output device. I will use Discord in this example, but this will apply to any other application running on your PC. Navigate to your User Settings. In the Voice & Video section, ensure that the correct audio output device is selected. Below, change the volume and some additional settings to make sure that your headphones work when using any application on your PC.
Fix Faulty Headphones
Lastly, your headphones might need to be fixed or properly connected. Changing the connection method, such as changing the USB slot for your headphones or using another PC altogether, can help troubleshoot if this problem is hardware-related.
Discord User Settings > Voice & Video
-
There could be several reasons such as outdated drivers, software glitches, or hardware problems.
-
You can check if the issue lies with the software by trying the headphones on another device. If they work, the problem is most likely with your Windows 11 software.
-
You can update drivers by going to the Device Manager and finding the audio device. Right-click on it and select "Update Driver." You can also use Windows Update to search for available driver updates.
-
Inspect the headphone jack for any visible damage such as bent or broken pins. You can also try wiggling the headphones in the jack to see if it is a loose connection.