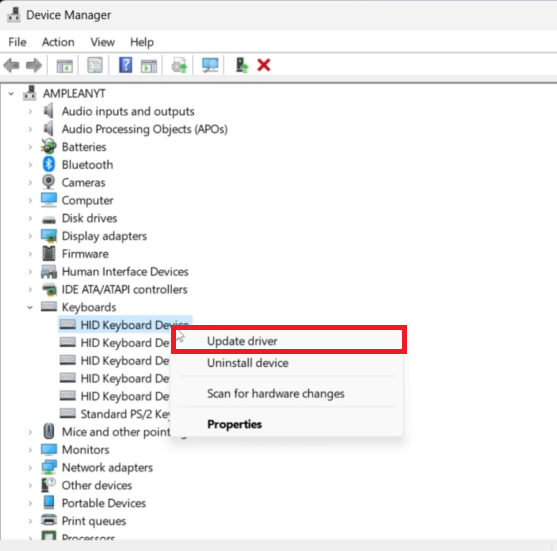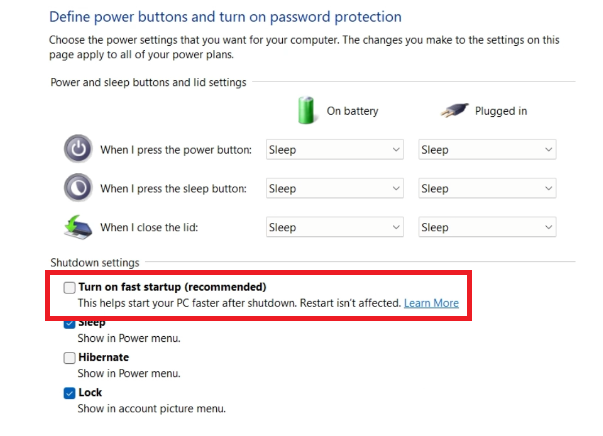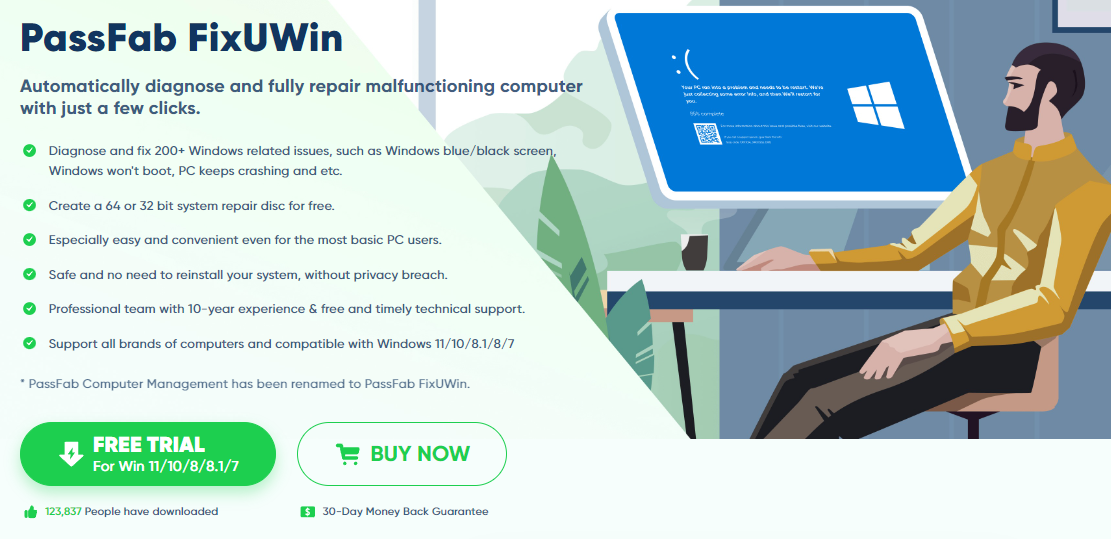How To Fix Laptop Keyboard Not Working Problem - Windows 10/11
Introduction
A seamless typing experience is integral for effective use of your laptop, whether for work or play. Yet, there are times when your faithful keyboard may decide to throw a curveball at you, ceasing to respond as expected. Navigating through Windows 10/11 with a malfunctioning keyboard can feel like a frustrating maze. Fear not, as this guide is here to lead you through the maze, providing clear steps to rekindle the conversation between your fingers and your laptop. From updating your keyboard driver to tweaking certain system settings, we'll explore straightforward solutions to get your laptop's keyboard back on track.
Update Keyboard Driver
A good first step to tackle keyboard issues is to ensure your keyboard driver is up-to-date. A driver is a piece of software that lets your computer communicate with hardware devices, like your keyboard. Here’s a simple guide to update your keyboard driver on Windows 10/11:
Access Device Manager:
Right-click on the Start button (the windows icon at the bottom left corner of your screen).
Select Device Manager from the menu that pops up.
Locate Your Keyboard:
In the Device Manager window, look for the category named Keyboards.
Click on the arrow next to it to expand and see the list of keyboards connected to your computer.
Update Driver:
Right-click on the keyboard you are using (it's usually the one that says "Standard PS/2 Keyboard" or it may have a different name depending on your laptop brand).
In the menu that appears, click on Update driver.
Automatic Driver Search:
A new window will pop up with two options. Select the one that says Search automatically for updated driver software.
Your computer will now look for any new driver updates and install them automatically.
Now, your keyboard driver is updated. This simple update can fix many keyboard-related issues and is a good starting point before looking into other solutions.
Device Manager > Keyboards > Update Driver
Disable Windows Fast Startup
The Fast Startup feature, although useful for a quicker boot, may sometimes interfere with the keyboard functionality. Disabling this feature could help resolve keyboard issues. Here’s a simplified guide to do it on your Windows 10/11 PC:
Open Control Panel:
Click on the Start button and type Control Panel, then click on it from the list to open.
Navigate to Power Options:
Click on Hardware and Sound.
Now, click on Power Options.
Adjust Power Button Settings:
On the left sidebar, click on Choose what the power buttons do.
Access Fast Startup Settings:
You might see an option saying Change settings that are currently unavailable, click on it to unlock the Fast Startup settings.
Now, uncheck the box next to Turn on fast startup.
Click Save changes to apply the new setting.
Define power buttons and turn on password protection > Shutdown settings
Test Your Keyboard
Before and after restarting your PC, it’s wise to test your keyboard to see if the issue persists:
Online Keyboard Test:
Head to keyboardtester.com to check the functionality of each key or use the tool below.
Note down any keys that are not working.
Restart Your PC:
Click on the Start button, then the power icon, and choose Restart.
Retest Your Keyboard:
Once your PC restarts, go back to the online keyboard tester and check if there’s any improvement in the keyboard function.
Following these steps will help you identify if disabling Fast Startup resolved the keyboard issue, or if further troubleshooting is necessary.
Keyboard Test
Solve Your Keyboard Woes with PassFab FixUWin
Dealing with a non-responsive laptop keyboard can be a significant inconvenience, especially when you need your device to be fully functional. Alongside the tips provided in this guide, PassFab's FixUWin application could be a valuable asset. Designed to address over 200 common Windows-related issues, FixUWin can help diagnose and resolve problems that might be causing your keyboard malfunction. From driver updates to system errors, it offers a comprehensive solution to ensure your laptop operates smoothly, making your Windows 10/11 experience more reliable and efficient.
-
Fast Startup is designed to speed up the boot process, but in doing so, it might skip some essential driver initializations which include the keyboard driver, leading to keyboard malfunctions.
-
You can identify a software issue by updating drivers, disabling Fast Startup, and testing the keyboard on an online platform like keyboardtester.com. If these don’t resolve the issue, it might be hardware-related.
-
Usually, Windows will automatically find and install the latest drivers when you choose to update them via Device Manager. Alternatively, you can visit the keyboard manufacturer’s website for the latest driver updates.
-
If updating the driver doesn't work, try disabling Fast Startup, testing your keyboard, or consulting with a professional technician to check for hardware-related problems.
-
Yes, there are several online tools available for testing keyboard functionality such as key-test.ru and others. They offer a platform to check each key for responsiveness.
Affiliate Disclosure: This content includes affiliate links. By opting for PassFab's FixUWin through these links, you not only address your keyboard issues but also support our site at no extra cost to you.