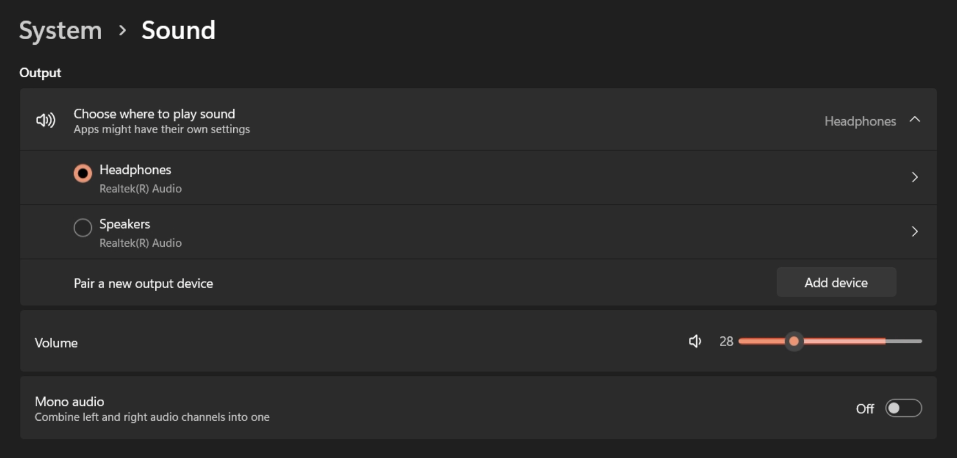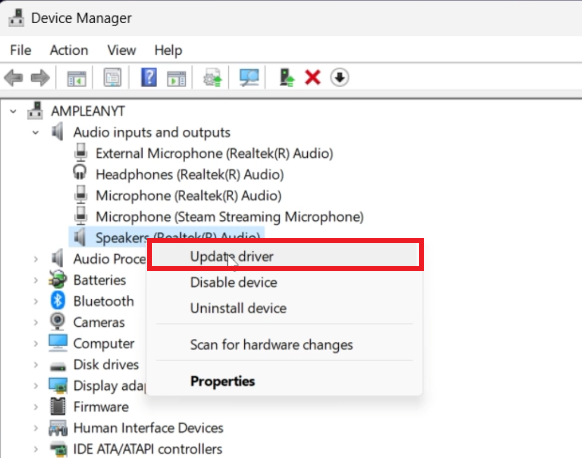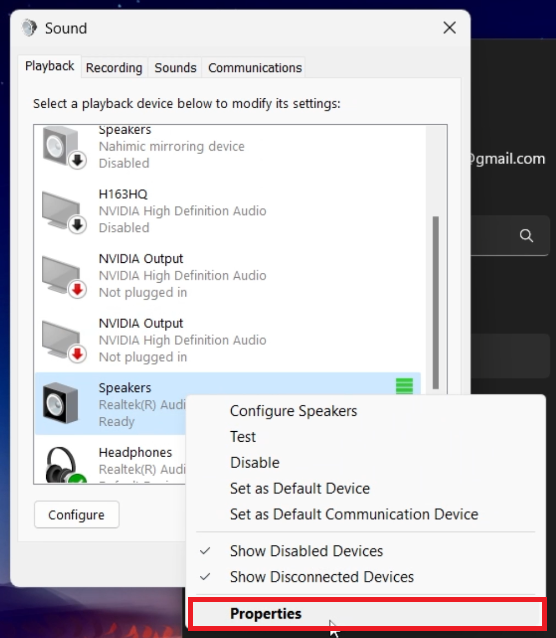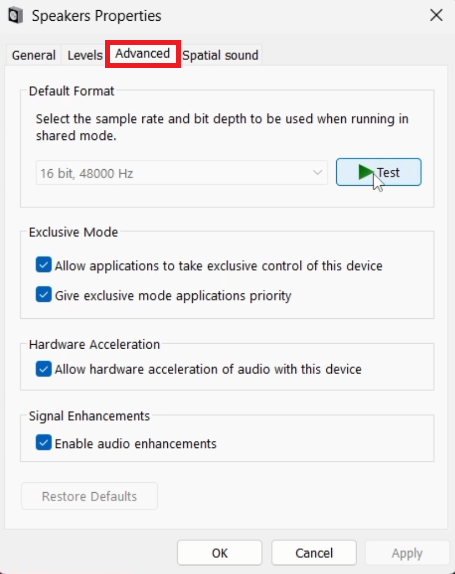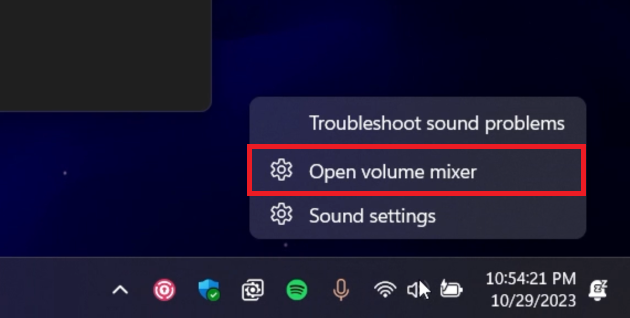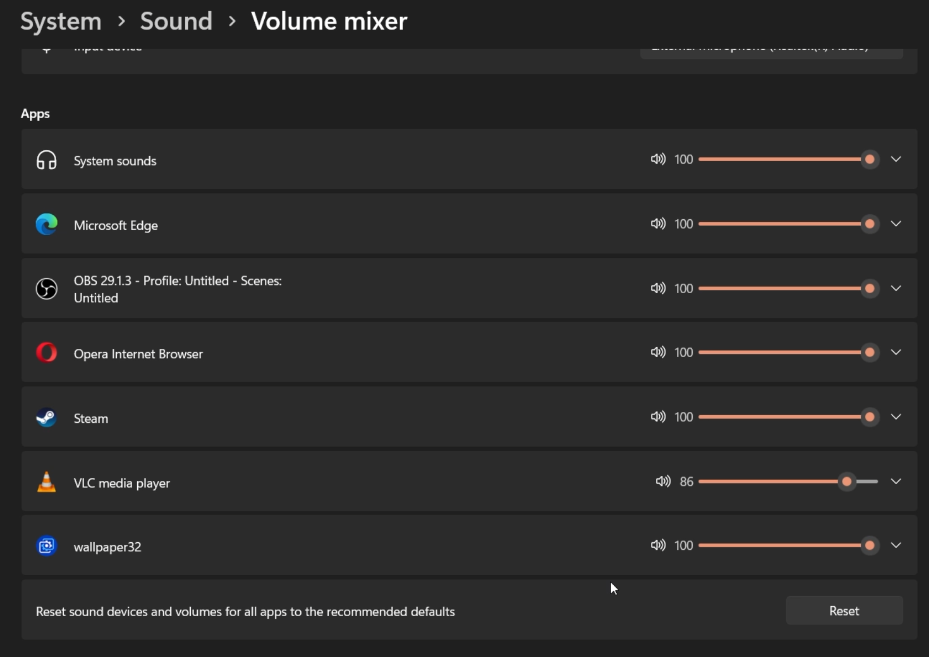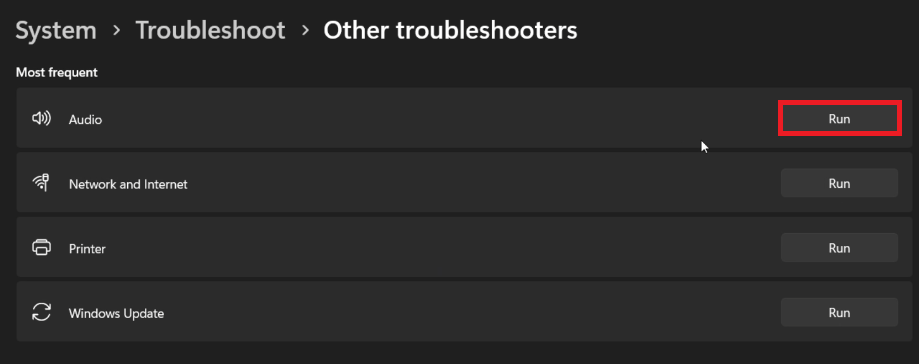How To Fix Low Volume on Windows - Easy Tutorial
Introduction
Encountering low volume on your Windows PC can be quite frustrating, especially when you're in the middle of an important video call or jamming to your favorite tunes. While this issue can stem from various factors such as outdated drivers or incorrect settings, the good news is, with a little tweaking, restoring your computer's volume is a straightforward task. In this tutorial, we will walk you through simple yet effective steps to troubleshoot and fix the low volume challenge, ensuring crisp and clear sound output. So, gear up to amplify your audio experience as we dive into the heart of Windows sound settings and adjustments!
Refresh Your System
A simple restart can sometimes fix the minor glitches that might be affecting the audio output on your Windows PC. Before proceeding, ensure that your audio output device (like your headphones or speakers) is properly connected, and that the correct device is selected as the output source.
Windows Settings > System > Sound
Keep Your Audio Driver Updated
Your audio driver is crucial for sound output. An outdated or corrupt driver can cause sound issues. Here's how you can update it:
Press the Windows key on your keyboard, type Device Manager, and press Enter.
In the Device Manager window, locate and expand the Audio inputs and outputs section.
Right-click on your audio output device (e.g., Speakers or Headphones), and select Update Driver.
In the pop-up window, choose Search automatically for drivers. Your PC will then look for and install any available updates for your audio driver.
Updating your audio driver ensures that it's functioning with the latest enhancements and bug fixes, which might resolve the low volume issue you are facing.
Device Manager > Audio inputs and outputs > Update Driver
Adjusting Sound Quality
Improving the sound quality of your speakers can impact the volume output significantly. Here's a step-by-step guide to tweak it:
Press the Windows key, type Sound settings, and press Enter to open the Sound Settings menu.
Scroll down and click on More sound settings to open the Sound Control Panel.
Right-click on your default playback device (e.g., Speakers) and select Properties.
Navigate to the Advanced tab, where you'll find a dropdown menu to change the sound format. Try different formats to find the one that provides better audio quality.
Sound Control Panel > Playback > Properties
Enabling Loudness Equalization
Loudness Equalization is a feature that boosts the volume on your PC without causing sound distortion. It's beneficial when the volume is lower than what you prefer. Here's how to enable it:
Follow steps 1 to 3 from the above section to reach the Properties window of your default playback device.
In the Properties window, go to the Enhancements tab.
Check the box next to Loudness Equalization and click Apply, then OK.
This should enhance the volume of your PC, making the audio output louder without affecting the sound quality.
Advanced speaker properties > Default format
Manage Audio with Windows Volume Mixer
Windows Volume Mixer is your go-to tool for managing audio settings for different applications ensuring you get the desired sound level. Follow these steps to access and utilize it:
Open volume mixer
Right-click the speaker icon on your taskbar.
Select Open Volume Mixer from the menu.
Here, you'll see sliders for system volume, your output device, and individual applications. Make sure to slide the volume for your specific application to the maximum for better sound output.
System Settings > Sound > Volume Mixer
Run Windows Sound Troubleshooter
If the volume issue persists, Windows has a built-in tool to help identify and fix common sound problems. Here's how to use the Playing Audio troubleshooter:
Press the Windows key, type Troubleshoot settings, and press Enter.
Under the System section, click on Troubleshoot.
Now, select Other Troubleshooters.
Look for Playing Audio and click on it, then select Run the troubleshooter.
Follow the on-screen instructions. The troubleshooter will identify and suggest fixes for any audio issues it finds.
Running this troubleshooter can resolve common audio glitches and improve your PC's sound output significantly.
System Settings > Troubleshoot > Other Troubleshooters
-
There could be multiple reasons for low volume issues on Windows such as outdated or corrupted audio drivers, incorrect settings in the sound control panel, or issues with the audio hardware.
-
You can fix low volume issues by ensuring your audio drivers are up to date, adjusting sound settings, enabling loudness equalization, or using the Windows Sound Troubleshooter to identify and fix audio problems.
-
Open Device Manager, expand 'Audio inputs and outputs', right-click on your audio device, and select 'Update Driver'. Follow the prompts to search for and install any available updates.
-
Loudness Equalization is a feature that boosts the volume on your PC without distorting the sound. You can find and enable this option in the 'Enhancements' tab within the speaker properties window.
-
Right-click on the speaker icon in the taskbar, select Open Volume Mixer, and adjust the volume sliders for your system, output device, and individual applications to manage the audio settings.