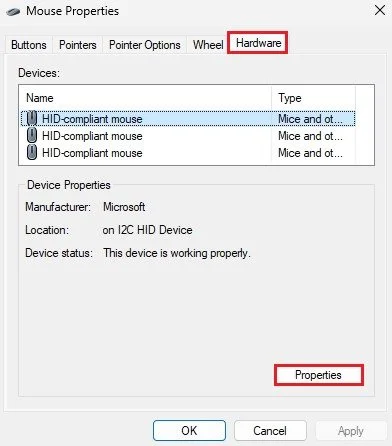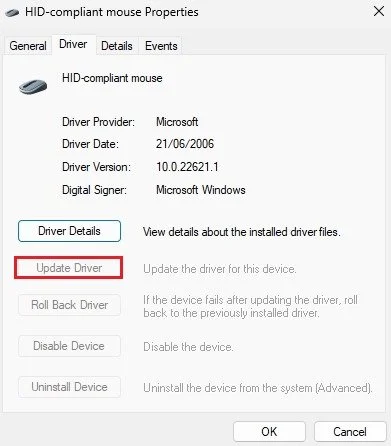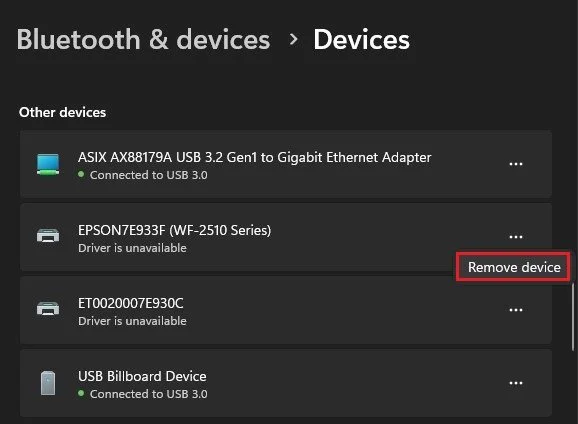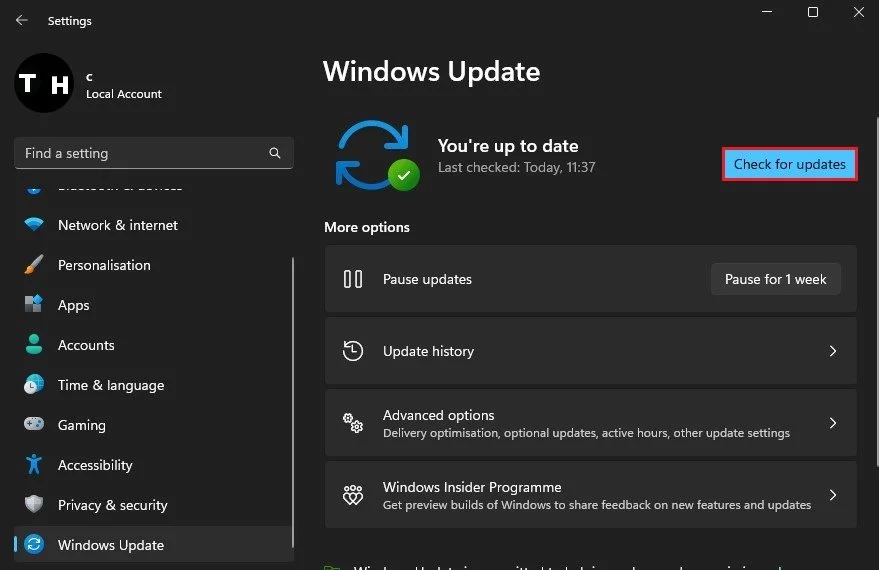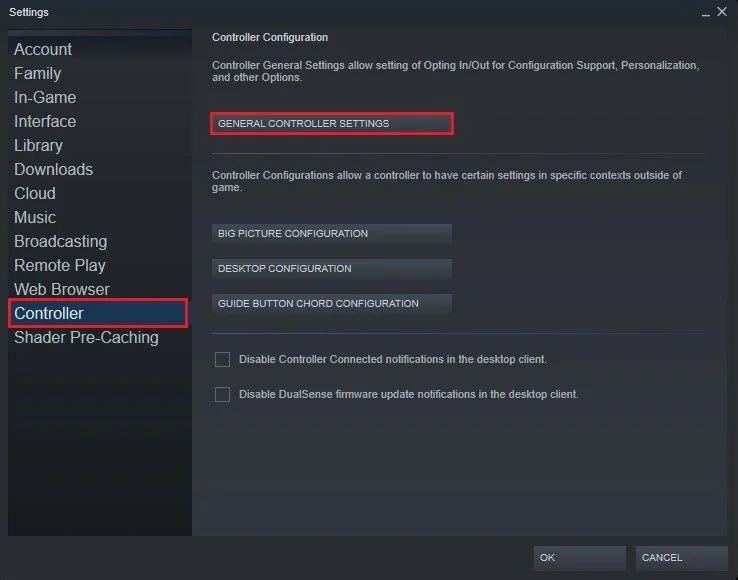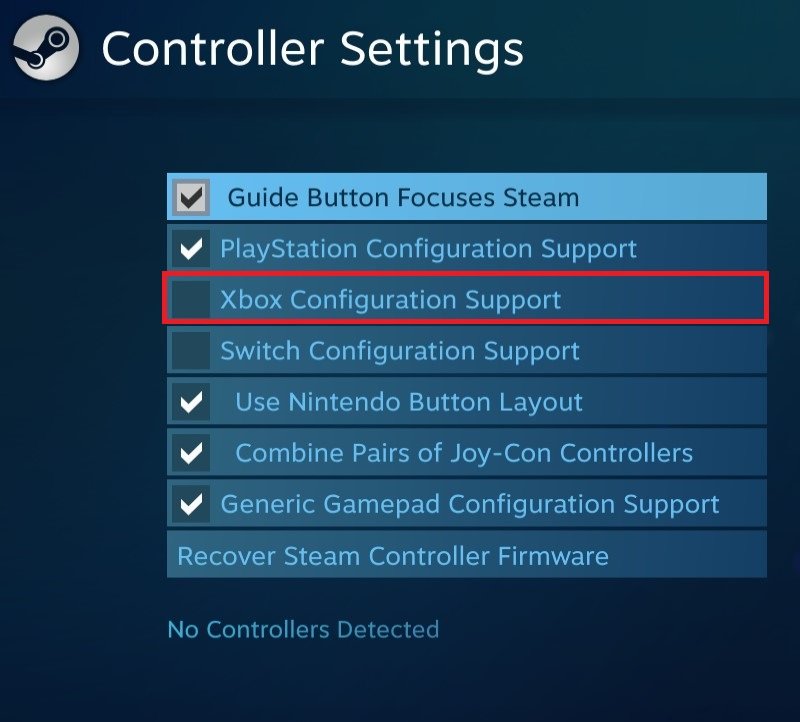How To Fix Logitech Mouse or Controller Not Working on Windows
Facing issues with your Logitech mouse or controller on Windows can be a frustrating experience, especially when you're in the middle of an important task. The good news is, fixing this problem is often a simple fix. Whether it's a compatibility issue or a driver glitch, this guide will walk you through the steps to troubleshoot and resolve the issue so you can get back to using your Logitech mouse or controller without any interruptions. So, put aside those worries and get ready to dive into the world of Logitech troubleshooting.
Windows Mouse Settings
If your input device recently stopped working, the issue is, in most cases, related to a process running on your PC if your mouse or controller is not faulty. Close all applications on your PC, exit Steam in your system tray, and open up your Windows settings. On this window, navigate to the Bluetooth & devices section and select Mouse.
Windows Settings > Bluetooth & Devices > Mouse
Mouse Properties & Drivers
Adjust your preferred settings, and click on Additional mouse settings in your Related Settings. A new window will open up. In the Hardware section of your Mouse Properties window, select the first HID-compliant mouse in this list and click on Properties.
Additional Mouse Settings > Hardware
In the Driver section of your mouse properties, click on Update Driver if this option is available to you. Repeat this step with each device in this list.
Update Mouse Driver
Reconnect Bluetooth Mice
If you’re having trouble connecting a Bluetooth mouse, head back to your Bluetooth & devices settings. Under Devices, click on the burger menu icon for your disconnected device and select Remove device. This will allow you to restart the pairing process.
Windows Settings > Bluetooth & devices > Devices
Windows Update
The last step in your Windows settings is to ensure that your Windows version is up to date. In the Windows Update section, click on Check for Updates.
Windows Settings > Windows Update
Application Controller Settings
Download the latest update, in case there is one available to you. You’re required to restart your Windows PC once the update is downloaded. Next, you might be experiencing mouse or controller issues when a certain application or game is running on your PC. Some applications allow you to change further controller settings.
For Steam users, open up the launcher and navigate to your Steam settings. In the Controller section, click on General Controller Settings.
Steam Settings > Controller > General Controller Settings
Disable Xbox Configuration Support
The Steam Big Picture mode will launch on your PC. Enable or disable the controller and configuration support related to your input device. Ensure the Xbox Configuration Support option is unchecked before closing this window. Steam also lets you change your controller configuration once the game recognizes it. Lastly, you should test if your device is broken by connecting it to a different port on your PC or a different computer.
Steam Controller Settings