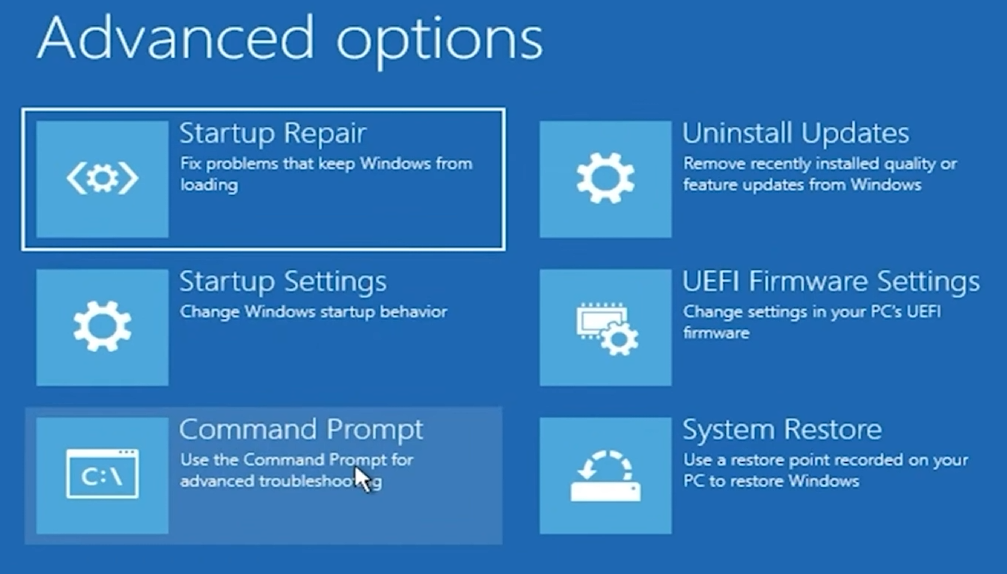How To Open Command Prompt At Login Screen - Windows Tutorial
Introduction
Access Command Prompt from your Windows login screen for troubleshooting and advanced administrative tasks. This guide will show you how to reboot into the Windows Recovery Environment (WinRE) and launch Command Prompt with administrator privileges.
Steps to Open Command Prompt at Login Screen
Initiating Advanced Startup
Start from Login Screen: Hold down the SHIFT key.
Restart: While holding SHIFT, click the POWER icon (bottom right) and select Restart.
Enter WinRE: Your PC will reboot into the Windows Recovery Environment.
Access the Windows Recovery Environment
Accessing Command Prompt in WinRE
Choose an Option: After rebooting into WinRE, you'll see the 'Choose an Option' screen.
Select Troubleshoot: Click on Troubleshoot.
Advanced Options: In the Troubleshoot menu, choose Advanced Options.
Open Command Prompt: Select Command Prompt to launch it with administrative rights.
Ready for Command Input
With Command Prompt open, you can now execute commands to troubleshoot or repair your system. This method is essential for resolving issues when Windows can't start normally.
Access Command Prompt from your login screen
By following these steps, you can efficiently manage and repair your Windows system using Command Prompt directly from the login screen.
-
To open Command Prompt from the login screen, reboot your computer into the Windows Recovery Environment by pressing and holding the SHIFT key while selecting 'Restart' from the Power options.
-
Ensure you're holding the SHIFT key while clicking 'Restart'. If it still doesn't work, you might need to initiate the Windows Recovery Environment from the Windows settings under Update & Security > Recovery > Advanced startup > Restart now.
-
Accessing Command Prompt from the login screen through the Windows Recovery Environment automatically grants administrator privileges, which are necessary for performing the tasks available in this mode.
-
Yes, Command Prompt accessed in this manner runs with administrator rights, allowing you to execute commands for system repairs, troubleshooting, and other critical tasks before Windows fully boots.
-
If Command Prompt doesn't resolve your startup issue, consider using other tools available in the Windows Recovery Environment, such as Startup Repair, or consult professional technical support.