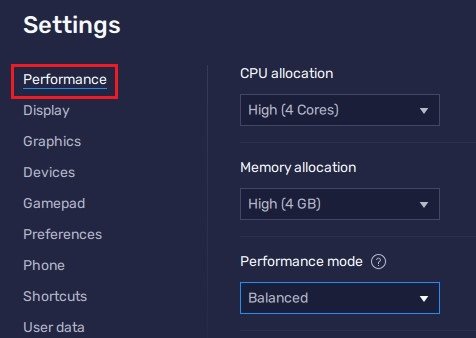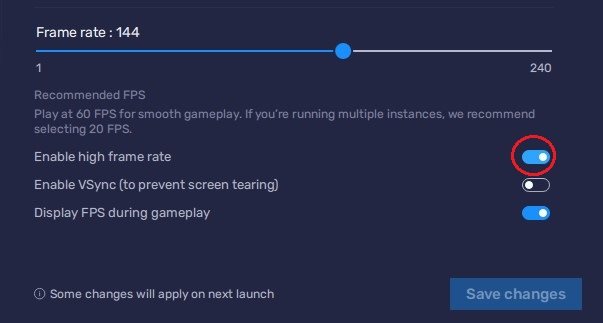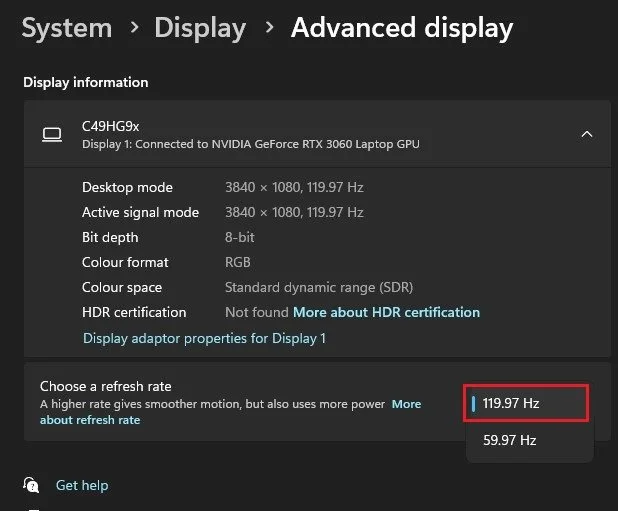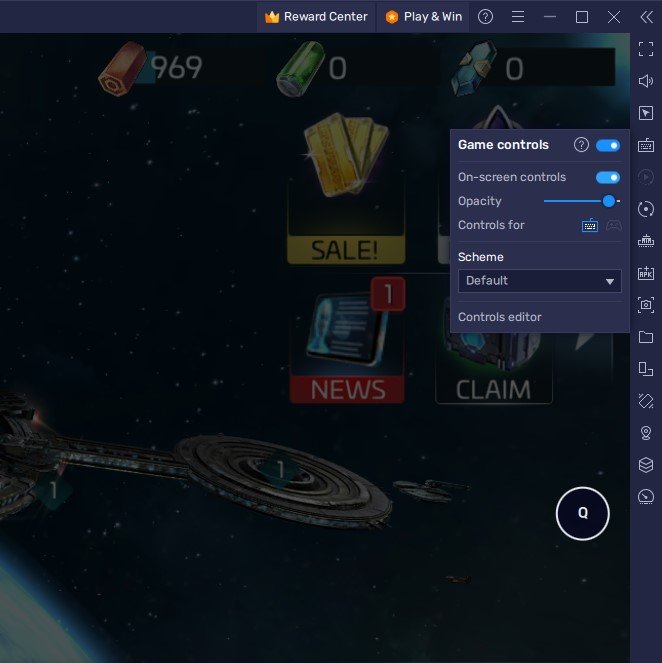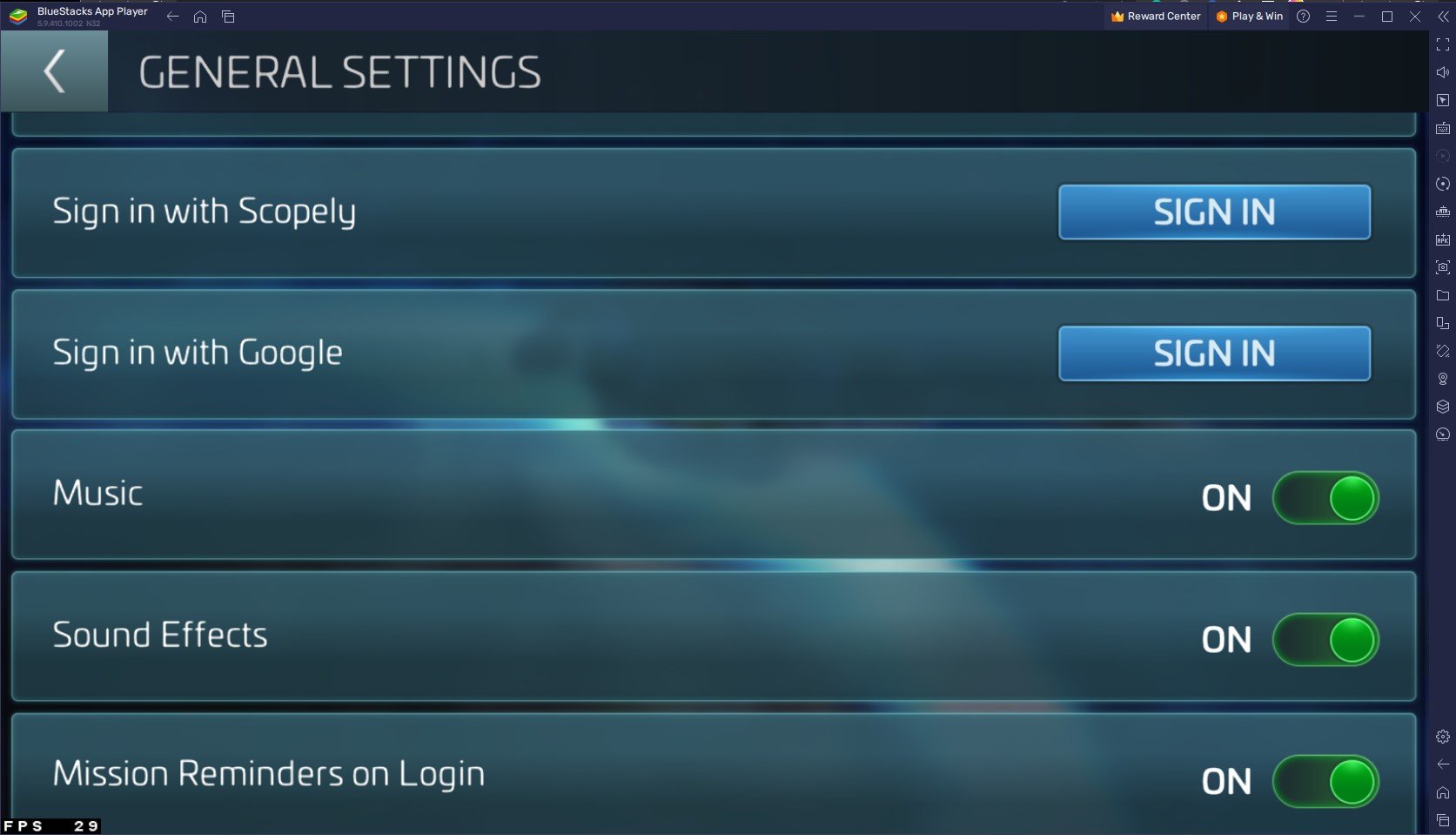How To Play Star Trek Fleet Command on PC & Mac
Star Trek Fleet Command is a popular strategy game in the Star Trek universe. Players can explore the galaxy, build and manage their fleet of ships, and engage in battles with other players. The game can be played on mobile devices, but many players prefer to play it on their PC or Mac for a better gaming experience. Here's a guide on how to play Star Trek Fleet Command on PC and Mac with the help of BlueStacks.
Download & Install BlueStacks
To play Star Trek Fleet Command on your PC, you must use an Android emulator, such as Bluestacks. Bluestacks is a popular choice to play mobile games on your PC, as it’s optimized for playing mobile games. This should take a second to complete, and you can follow the install wizard to install the application to your system.
Download Star Trek Fleet Command
Open your Play Store and log in with your Google account. Search for Star Trek Fleet Command, and download the game to your BlueStacks emulator. This might take a few minutes to complete depending on your network connection.
BlueStacks Performance Settings
While downloading the game, you should look at your emulator settings. Click on this gear icon to access these settings. In the Performance tab, you should set these according to your PC’s performance. Allocate a High amount of CPU cores if you don’t have a lot of other applications running in the background. The same goes for your Memory allocation. For users with 4GB or less RAM, set this option to Low.
BlueStacks Performance Settings
Under Performance Mode, make sure to set this option to Balanced. This will reduce the memory and CPU usage if your PC lags or you otherwise encounter low performance. I prefer to enable the high FPS option and set the frame rate of the emulator according to my screen refresh rate.
BlueStacks Settings > Frame rate
Windows Display Settings
If unsure about your refresh rate, right-click your desktop and select Display Settings. From here, make sure that the correct display is selected, scroll down, and click on Advanced Display. This will allow you to preview your refresh rate and change it if you want. Also, if you want to troubleshoot performance issues, then make sure to enable the FPS counter option.
Windows Settings > Display > Advanced Display
BlueStacks Display Settings
In your Display settings, set the display orientation to landscape, and choose a proper resolution to play Star Trek Fleet Command on your monitor. You can also adjust the size of this window by dragging its corners.
BlueStacks Settings > Display
Play Star Trek Fleet Command
While in-game, click on the keyboard icon in your BlueStacks menu bar on the right-hand side. This will allow you to enable and disable the On-Screen Controls option. This will help you figure out which keyboard keys to use to play Star Trek Fleet Command on your PC.
Star Trek Fleet Command Controls & Quality Settings
Star Trek Fleet Command Settings
Navigate to your settings. In the General section, sign in with your previous account to continue playing on your PC or Mac. Under Universe, change your current server if you experience network-related lag.
Getting Started with Star Trek Fleet Command on BlueStacks
When you first launch Star Trek Fleet Command, you'll be asked to create a new game account or sign in with an existing one. Once you've logged in, you'll be taken to the main menu, where you can start playing the game. Here's what you need to know to get started:
Building and managing your fleet: Your main objective in Star Trek Fleet Command is to build and manage your fleet of ships. You can build new ships, upgrade existing ones, and assign crew members to them.
Exploring the galaxy: In Star Trek Fleet Command, you'll be able to explore the galaxy and visit different star systems. As you explore, you'll come across various resources and items you can collect and use to upgrade your ships.
Battling other players: The game features player vs. player battles, where you can battle with other players. You'll need to build a strong fleet and strategize your attacks to emerge victorious.
Tips and Tricks for Playing Star Trek Fleet Command on BlueStacks
Here are some tips and tricks that can help you succeed in Star Trek Fleet Command:
Focus on building a strong fleet: A strong fleet is essential for success in the game. Build and upgrade your ships regularly to increase their strength and capabilities.
Strategize your battles: To win battles, you'll need to have a good strategy in place. Make sure to analyze your opponent's fleet and plan your attacks accordingly.
Manage your resources wisely: Resources are limited in the game, so manage them wisely. Invest in the right upgrades and prioritize your spending to maximize your resources.
-
Yes, it is safe to play Star Trek Fleet Command on BlueStacks. BlueStacks is a trusted and secure Android emulator that has been used by millions of players around the world.
-
Yes, you can play Star Trek Fleet Command on BlueStacks with a mouse and keyboard for a more comfortable gaming experience.
-
Yes, you can play Star Trek Fleet Command on BlueStacks with friends by joining a fleet or starting your own. You can also engage in battles against other players and their fleets.
-
Yes, you can transfer your progress from the mobile version of Star Trek Fleet Command to BlueStacks by logging in with your existing game account.
-
No, you need an active internet connection to play Star Trek Fleet Command on BlueStacks.