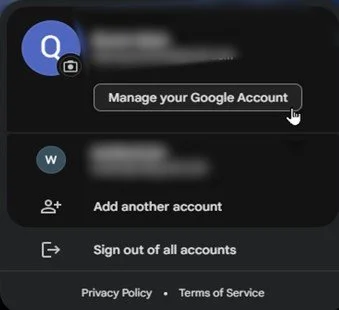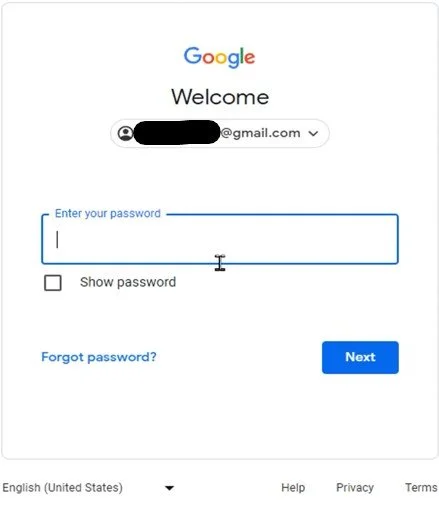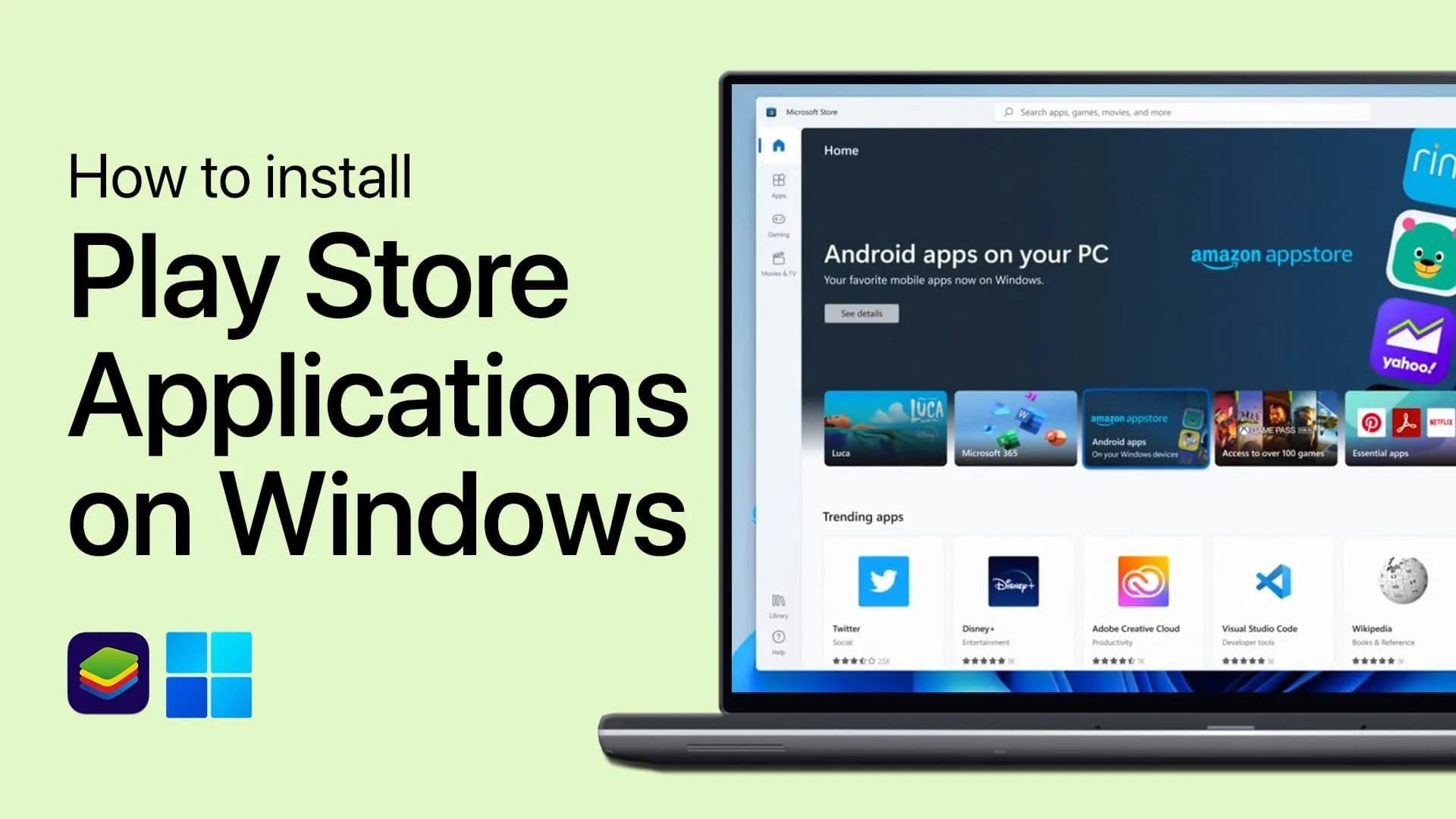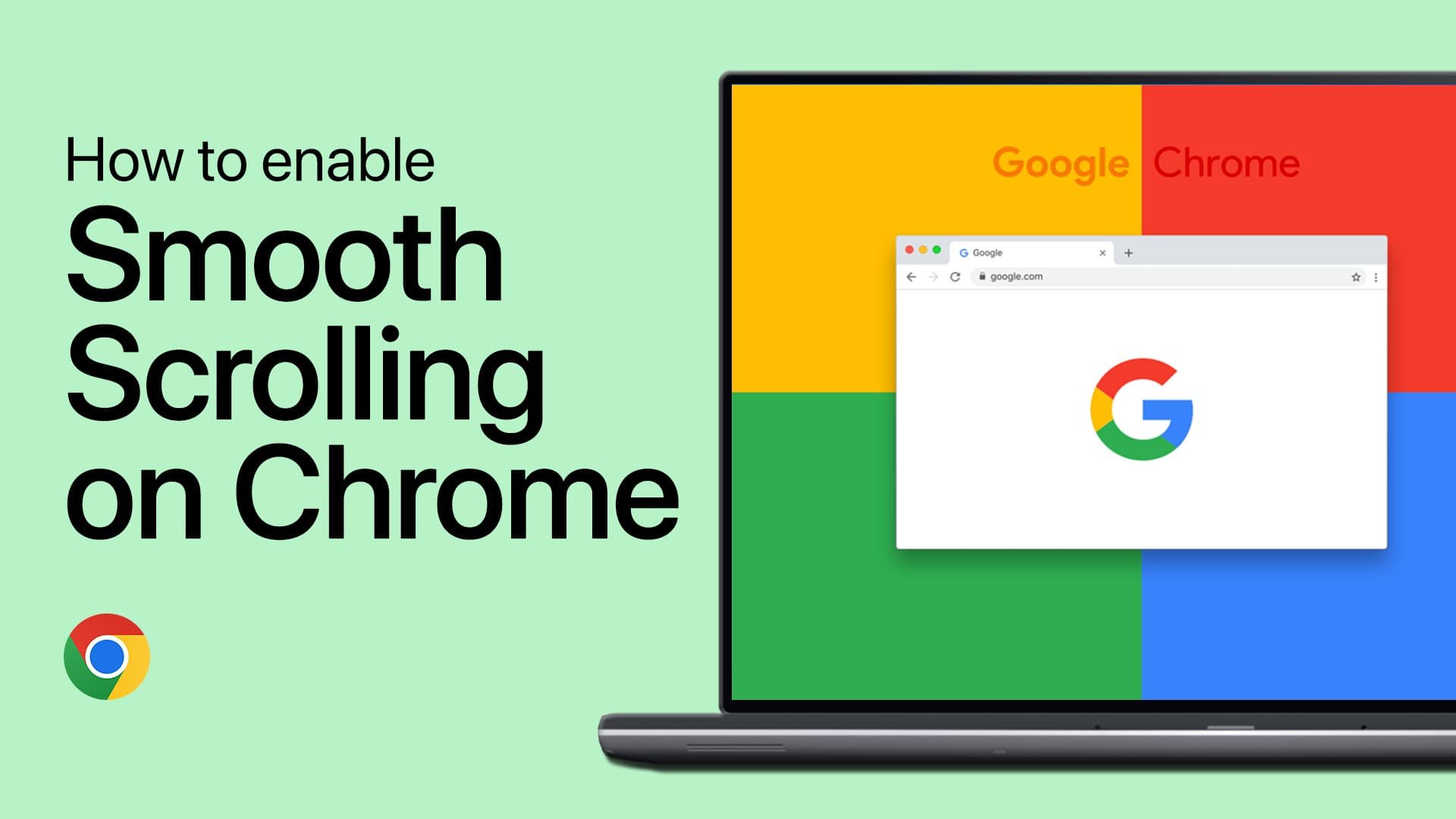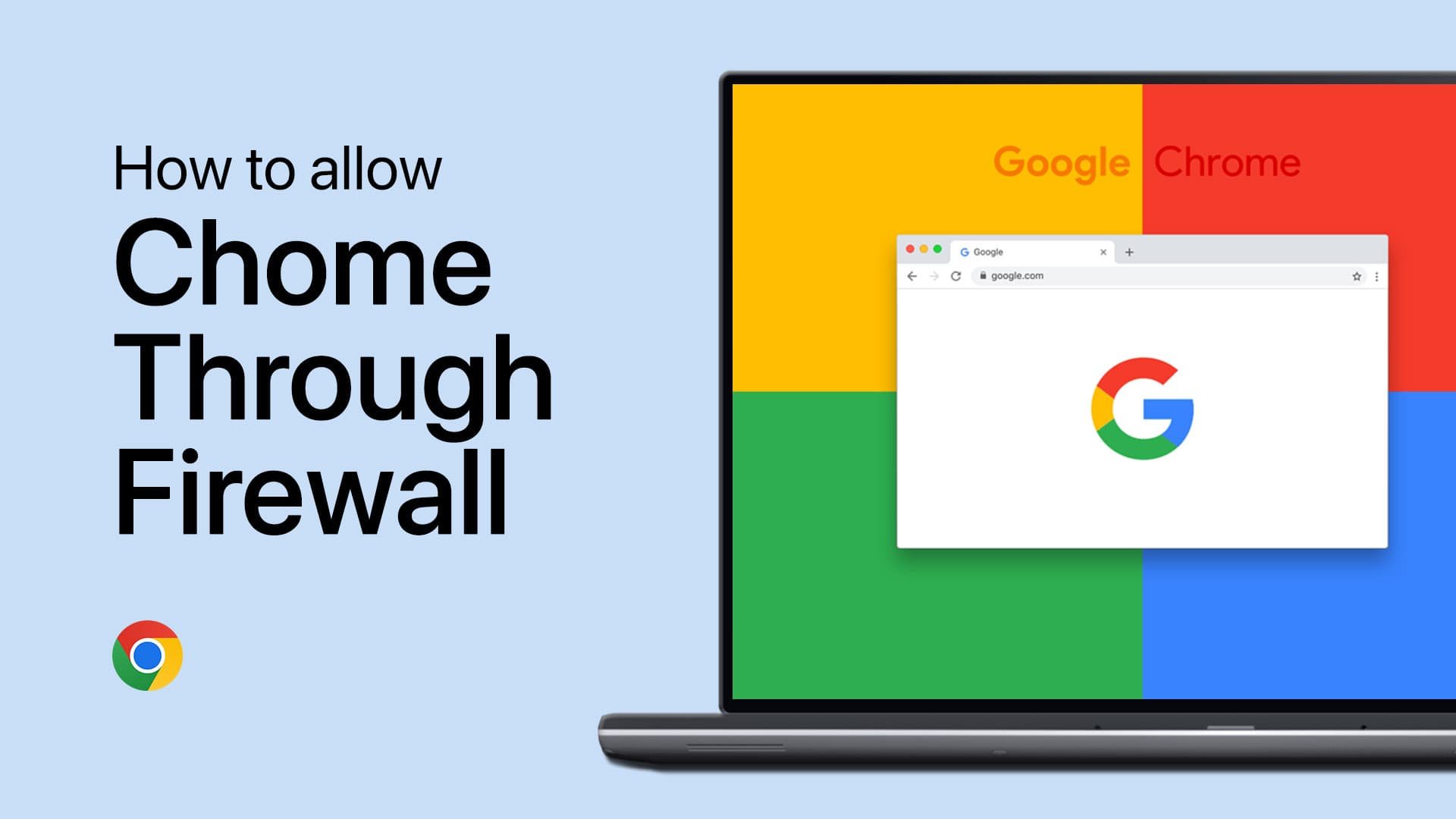How To Switch Accounts in Your Google Chrome Browser
Introduction
Diving into the digital world often requires managing multiple Google accounts for different tasks. Whether it's a personal email or a professional account, navigating these diverse digital arenas can become a challenge. Welcome to this guide that will streamline your online experience, demonstrating how to switch accounts in your Google Chrome browser effortlessly.
Sign Into your Other Google Account
Let's delve into how to add a new Google account to your Chrome browser, enhancing your multi-account handling capabilities.
Kick-start this process by launching your Chrome browser. Locate your profile picture, typically situated at the top right corner of the browser's interface. Upon clicking it, a dropdown menu will surface, exhibiting all the Google accounts currently linked to your browser. You can easily switch between these accounts by choosing the one you wish to utilize.
Add another Google account
However, if you don't see the account you're looking for in the dropdown menu, the process to add a new one is quite straightforward. Simply click on the "Add Account" option from the same dropdown menu. Following this, you'll be prompted to provide the credentials (email address and password) of the account you intend to add. For security purposes, you might need to confirm your identity using a mobile authenticator or an email confirmation link.
Sign Into New Google account
After successfully signing in, you'll notice that your new account is now part of your browser's dropdown menu, thus making the switching process between your various accounts a breeze. All you have to do is select your profile picture again, and pick the account you wish to navigate to. This streamlined process significantly enhances your Google Chrome browsing experience, especially when managing multiple Google accounts.
Switch Google accounts
-
Absolutely! Google Chrome allows users to add and manage multiple Google accounts for easy switching and personalized browsing experience.
-
If you can't find the desired Google account in the dropdown menu, simply select the "Add Account" option. You'll be prompted to enter the account credentials and possibly confirm your identity for security purposes.
-
You can switch between Google accounts by clicking your profile picture, located in the top right corner of your Chrome browser. A dropdown menu will appear with all linked accounts, and you can select the account you wish to switch to.
-
No, identity confirmation is generally required only when adding a new Google account to Chrome. Once you've added an account and confirmed your identity, you can switch to that account without needing to confirm your identity again.
-
Yes, each Google account can have its own set of settings and bookmarks, enabling a personalized browsing experience for each account. It’s a convenient feature if you're using separate accounts for work and personal use.