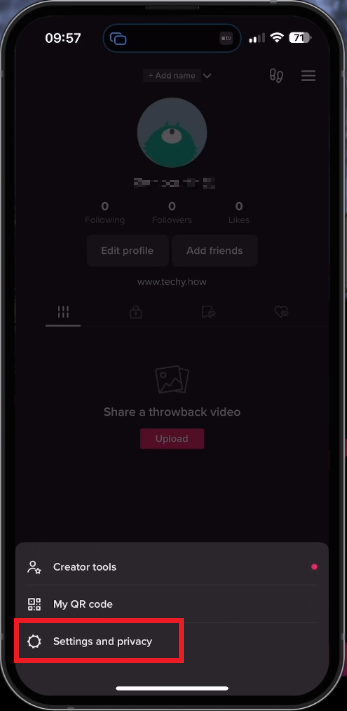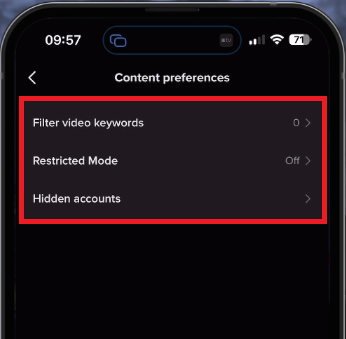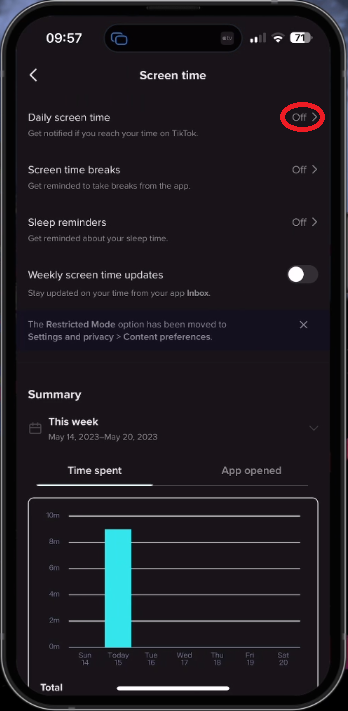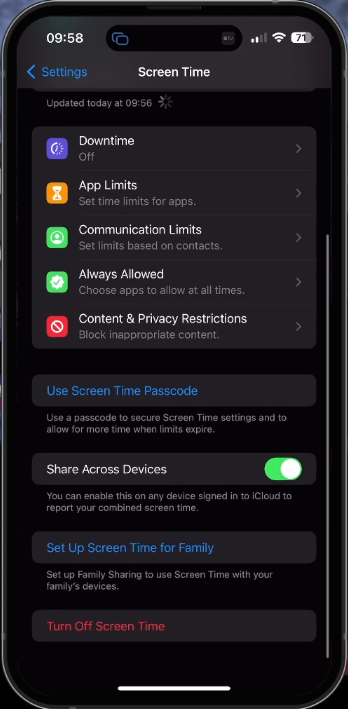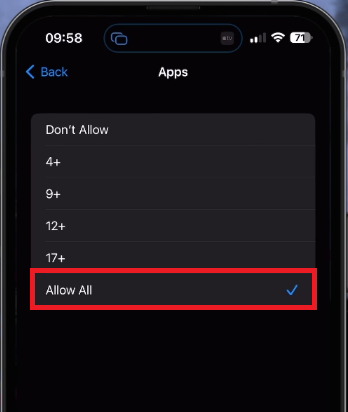How To Disable Parental Controls for TikTok on iPhone
Introduction
Unlock the full potential of TikTok on your iPhone or iPad with our comprehensive guide on disabling parental controls. As a TikTok user, you may occasionally encounter some restrictions due to the app's built-in parental controls. This may include a limited selection of content, hidden accounts, or keyword filters that prevent certain videos from appearing. Furthermore, iOS devices, like iPhones and iPads, have their own screen time limits and app restrictions that might affect your TikTok experience. This guide will show you how to navigate these settings, providing a step-by-step walkthrough on disabling the restricted mode in TikTok, adjusting your device's screen time limits, and ensuring that your favorite TikTok videos remain accessible. By following these instructions, you'll be able to fully personalize your TikTok experience and enjoy the app without any barriers.
Adjust Your TikTok Settings for Better Accessibility
First, open the TikTok app and tap on your profile icon located at the bottom right of your screen. Then, tap the three-dot menu icon situated at the top right corner. From here, select "Settings and Privacy".
TikTok Account > Settings and Privacy
Scroll down and locate "Content Preferences". Here you will find the "Restricted Mode" option. By switching this toggle, you can easily disable the Restricted Mode on TikTok, offering you a wider range of content.
Additionally, ensure your favorite accounts aren't being hidden unintentionally. In the "Hidden Accounts" section, confirm if any accounts are listed and unhide them if necessary. Similarly, to remove any keyword-based content restrictions, disable the 'video keyword filters'. This will ensure that all of your desired TikTok content is accessible and viewable, providing a more personalized and enjoyable TikTok experience.
Settings and Privacy > Content Preferences
Adjust TikTok's Daily Usage Limits
At times, you might find your access to TikTok limited if you surpass your allocated screen time. To review and modify this setting, return to your main TikTok settings and select "Screen Time". Here, you have the liberty to gauge your daily TikTok usage limit and adjust it to suit your preferences.
Additionally, you can modify the duration of your screen time breaks under the same section. By adjusting these settings, you can regulate the time you spend on the app, ensuring a balanced digital lifestyle without compromising your enjoyment of TikTok's dynamic content.
TikTok Screen Time Settings
Modify Device Restrictions and App Usage Limits
Devices running on iOS typically facilitate the imposition of universal screen time limits. These constraints can be adjusted through your device's settings.
On your iPhone or iPad, navigate to "Screen Time". Here, alter app restrictions and communication boundaries if they hinder your TikTok usage.
iPhone Settings > Screen Time
Subsequently, click on "Content & Privacy Restrictions", then "Content Restrictions", followed by "Apps". Ensure this option is configured to "Allow All". Finally, verify that there are no current app constraints specifically for TikTok on your device or any synced iCloud devices. Turn off the "Share Across Devices" feature to avoid these modifications being reflected across all devices linked via iCloud.
iPhone Settings > Screen Time > Content & Privacy Restrictions
-
You can disable restricted mode by going to your TikTok profile and tapping the menu icon. Then go to "Settings and Privacy", scroll down to "Content Preferences" and there you can disable the restricted mode.
-
Make sure no accounts are hidden under "Hidden Accounts" in your TikTok settings. Also, check your video keyword filters to ensure they're not preventing you from viewing certain videos.
-
If you're exceeding your screen time limit, go to the main settings on your iPhone, tap "Screen Time", and there you can view and adjust your daily screen time limit.
-
Both Android and iOS allow you to adjust overall screen time limits in the device settings. For iOS, go to "Settings", select "Screen Time", and adjust the app restrictions as needed.
-
Check if there are any app limits for TikTok on your device or any linked iCloud devices. If yes, you can disable them in your device settings. Also, consider disabling the "Share Across Devices" option to prevent changes from applying to all connected iCloud devices.