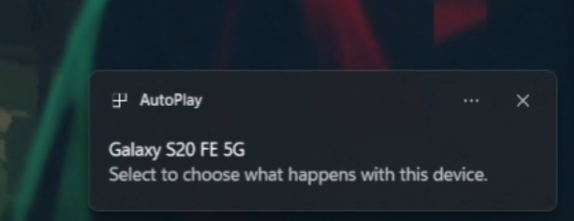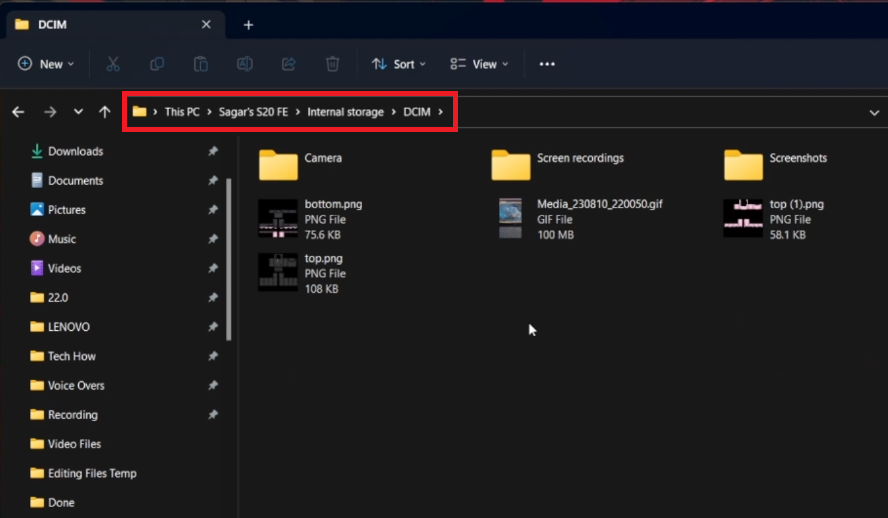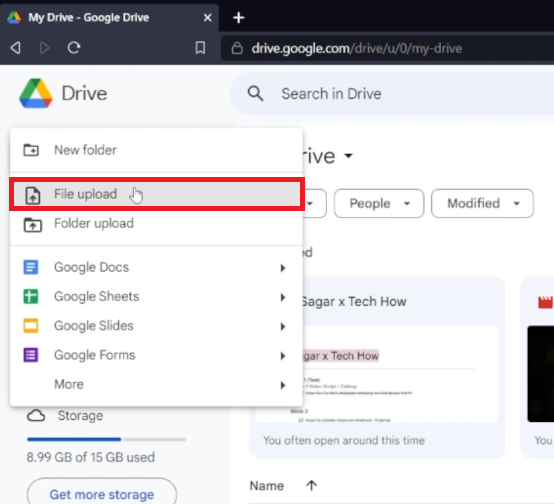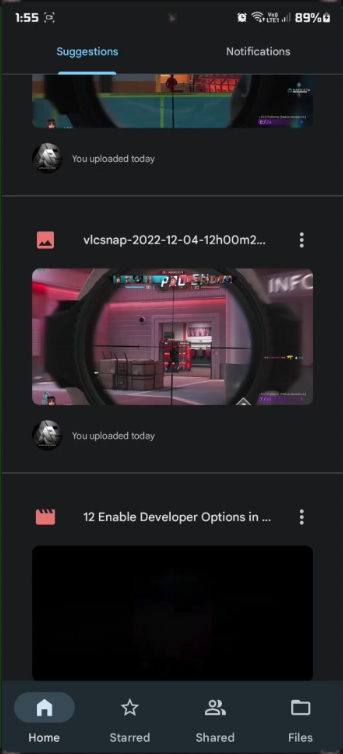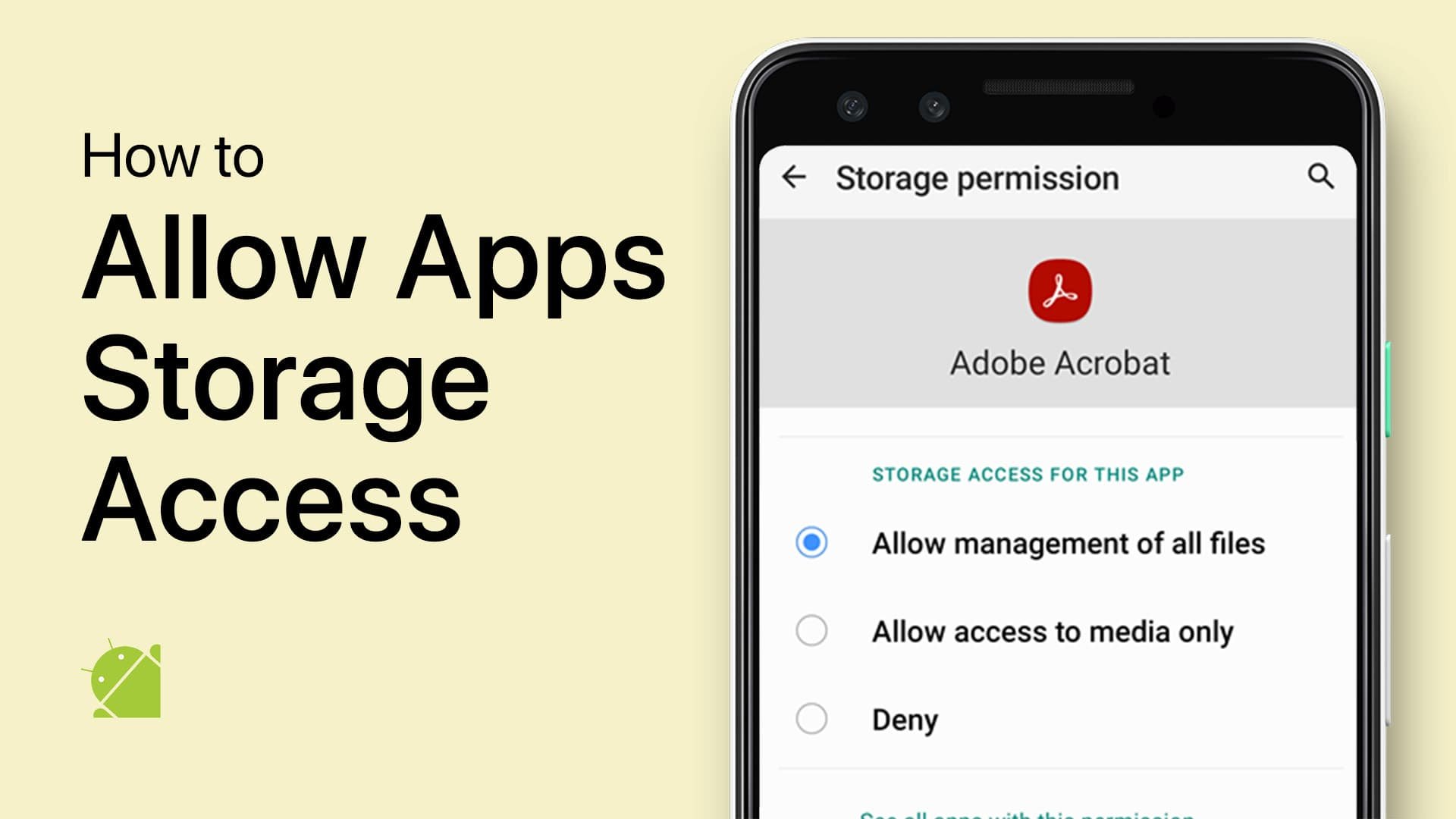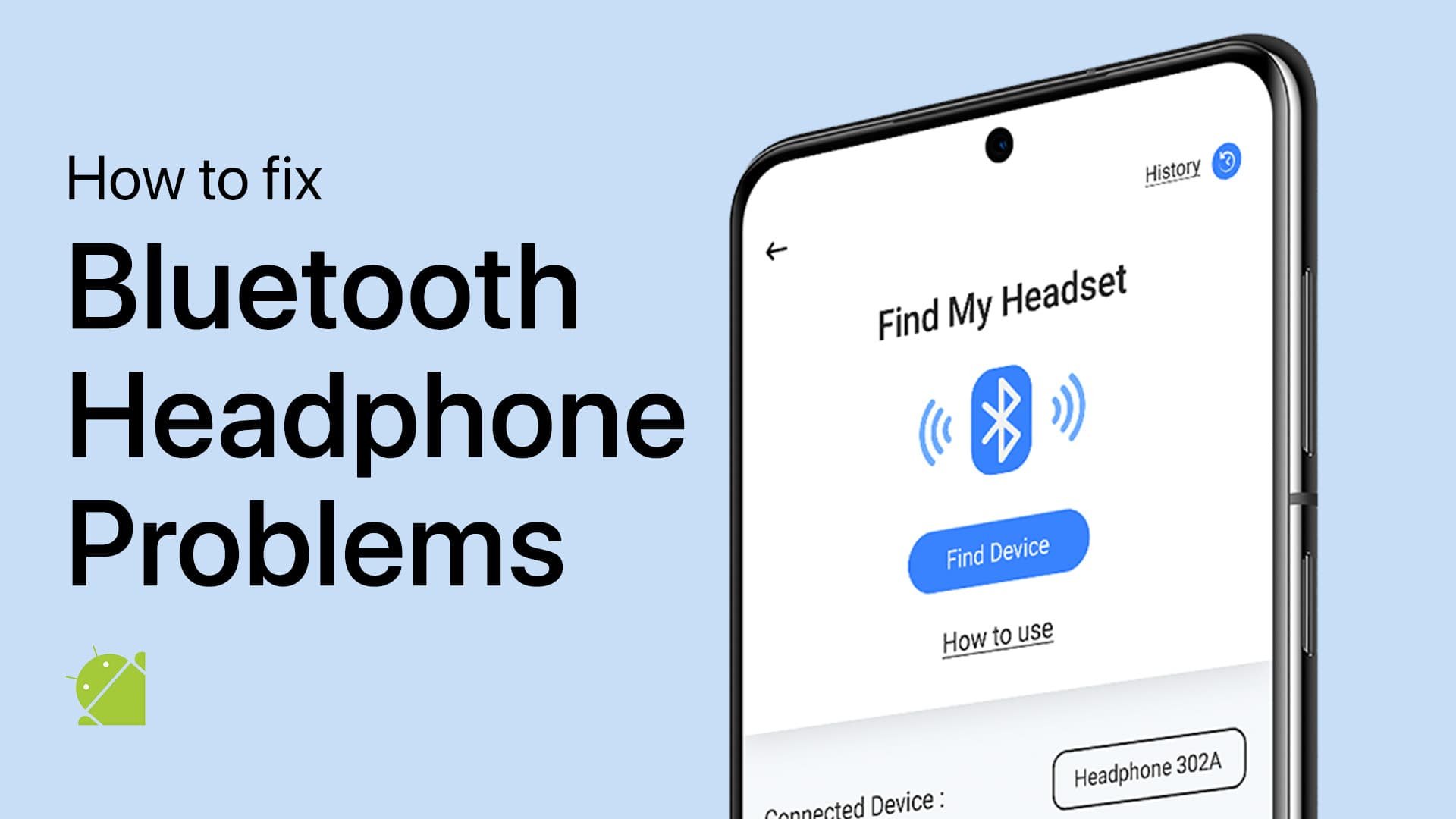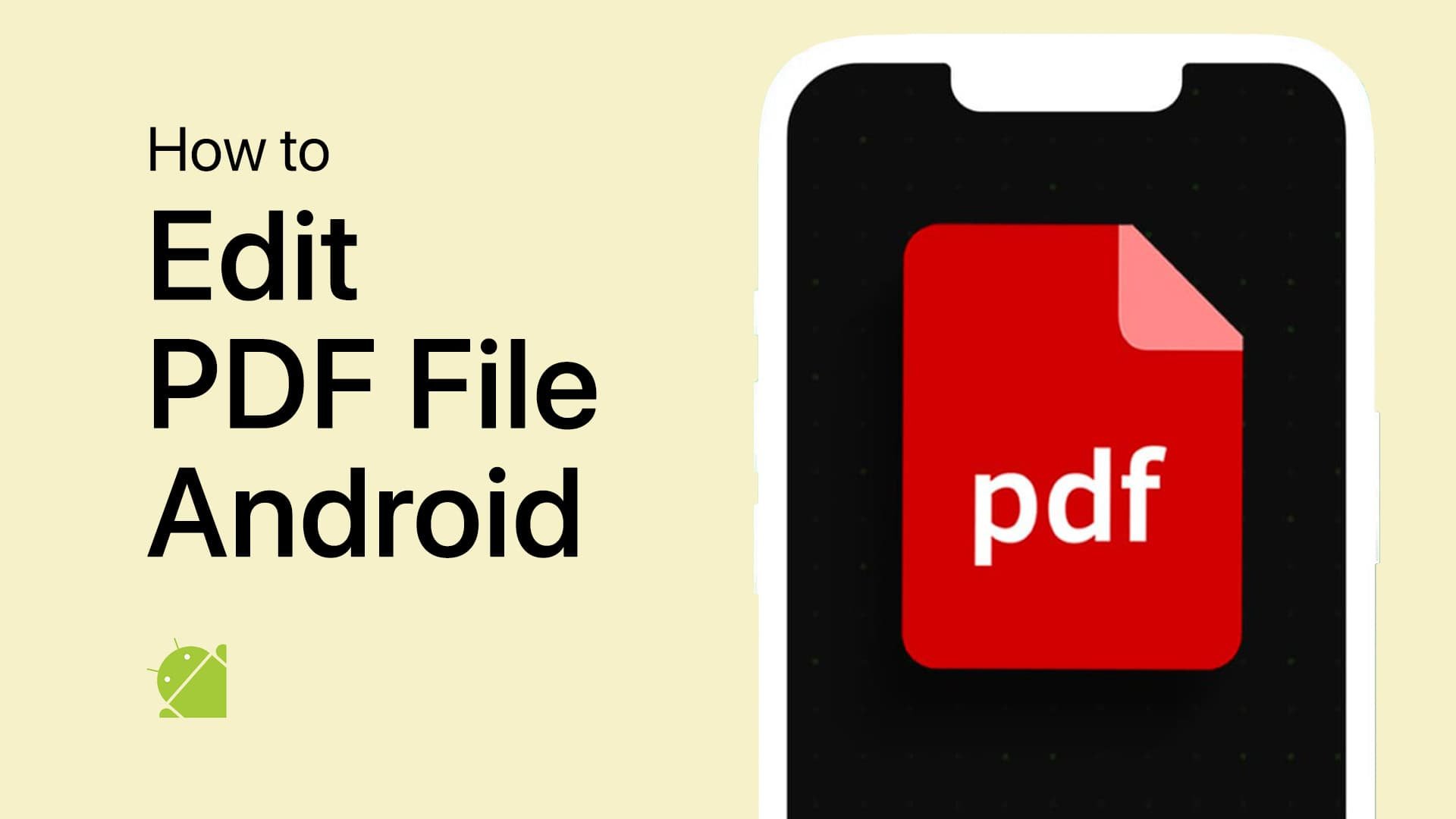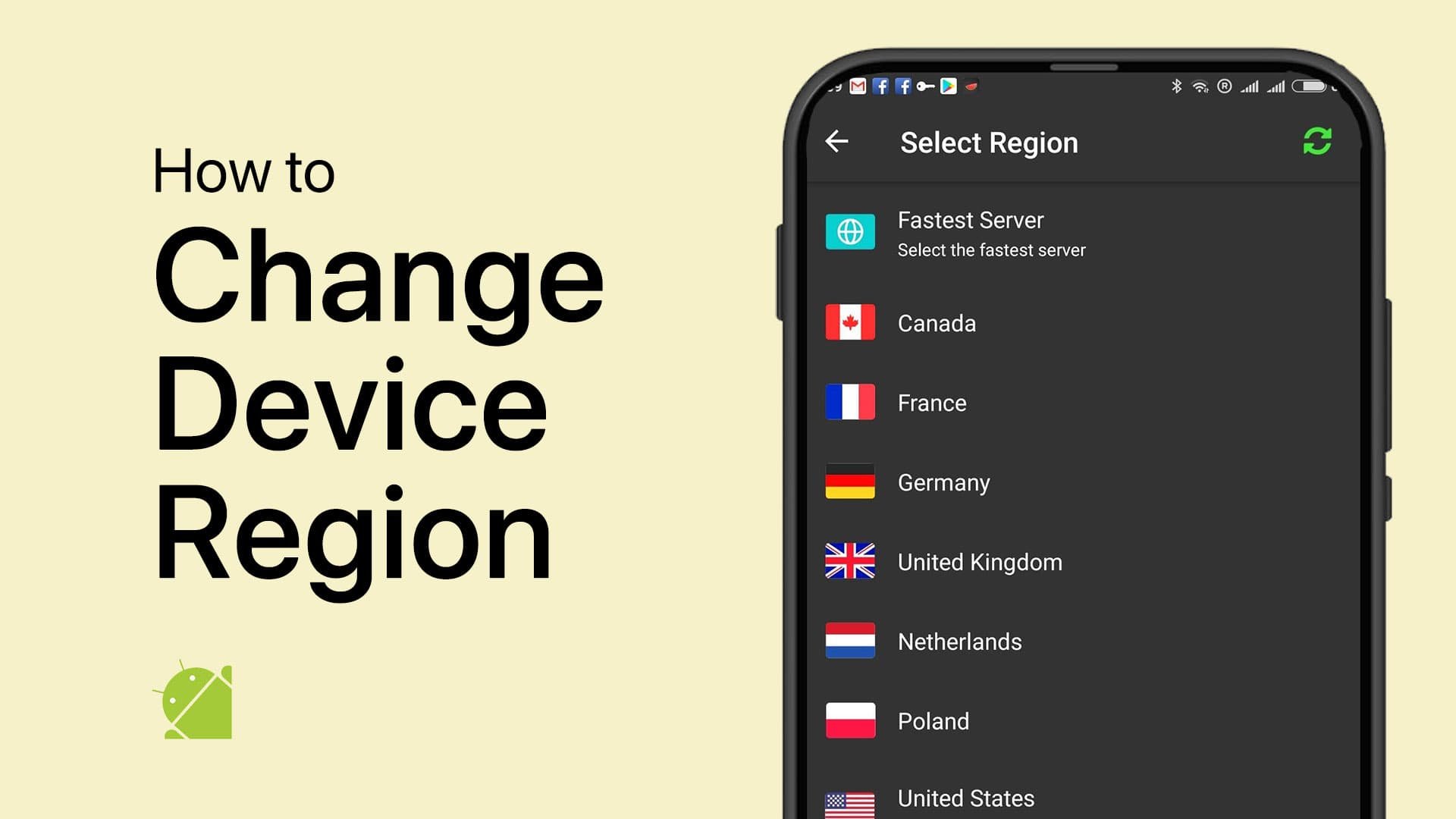How To Transfer Photos From PC to Android - Complete Guide
Introduction
Navigating the digital landscape to transfer photos from your PC to your Android device can feel like a maze, but it doesn't have to be. Whether you're a fan of good old USB cables or keen on embracing the convenience of cloud storage, this complete guide has got you covered. From utilizing File Explorer to harnessing the cloud power of Google Drive and other alternatives, discover the most efficient ways to move your memories securely between platforms. Let's delve into the steps that make this process as simple as a drag-and-drop.
Establish USB Connection Between Android and PC
Start by connecting your Android smartphone or tablet to your computer with a USB cable. Once connected, swipe down the notification panel on your Android screen. You'll be presented with USB options—select "File Transfer" or "Media Device (MTP)" to enable your device for transferring files.
Connect your Android device to your Windows PC
Locate and Transfer Photos via File Explorer
Now on your PC, launch the File Explorer and navigate to 'This PC' or 'My Computer.' Your Android device should be visible among the available drives. Open the device folder to access your Android storage. Look for the "DCIM" folder, which is the default storage location for media files. Simply drag and drop your desired photos from your computer's directory into this DCIM folder to complete the transfer.
File Explorer > This PC> YOUR DEVICE > Internal Storage > DCIM
Leverage Google Drive for Seamless Photo Transfer
Harness the capabilities of Google Drive for a hassle-free experience in transferring photos. On your computer, navigate to Google Drive and sign in with your Google credentials. Hit the "+ New" button at the top left corner and opt for "File upload." Navigate to the folder containing the photos you wish to transfer, such as "My Pictures," and select them. Google Drive will then upload these images to your personal cloud storage.
Upload photos and other files via Google Drive
Once the upload is complete, download the Google Drive app on your Android device and sign in. Your recently uploaded photos will be waiting for you in the app, ready to be downloaded to your device.
Alternative Cloud Storage Solutions
If you're looking for more options, cloud services like Dropbox and OneDrive are excellent alternatives. To use these services, simply download the respective cloud storage app on both your PC and Android device. Once installed, you can upload photos from your PC and then access them on your Android device, much like you did with Google Drive.
Google Drive on Android
-
Yes, you can transfer photos directly by connecting your Android device to your PC via a USB cable. Once connected, navigate to the 'DCIM' folder on your Android device using your PC's File Explorer to drag and drop photos.
-
Google Drive offers robust security features, including two-factor authentication and encryption, making it a secure option for transferring photos between devices.
-
No, all you need is an internet connection and a Google account. The Google Drive website can be accessed from any browser, and the app is available for Android devices.
-
Google Drive offers 15GB of free storage. Each photo file size will count against this limit. For larger storage requirements, you may need to upgrade to a paid plan.
-
Absolutely, services like Dropbox and OneDrive work similarly to Google Drive. You need to install their respective apps on both your PC and Android device to facilitate the transfer.