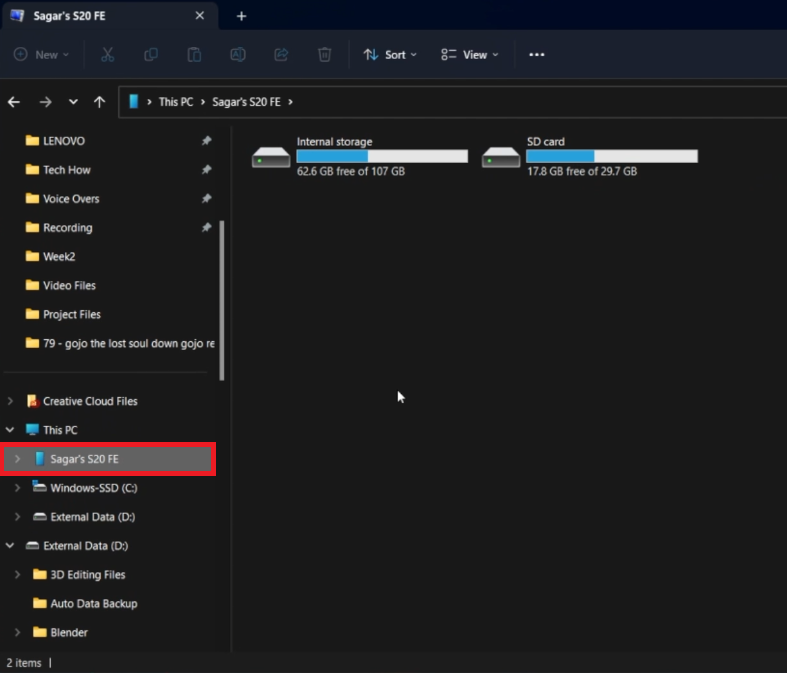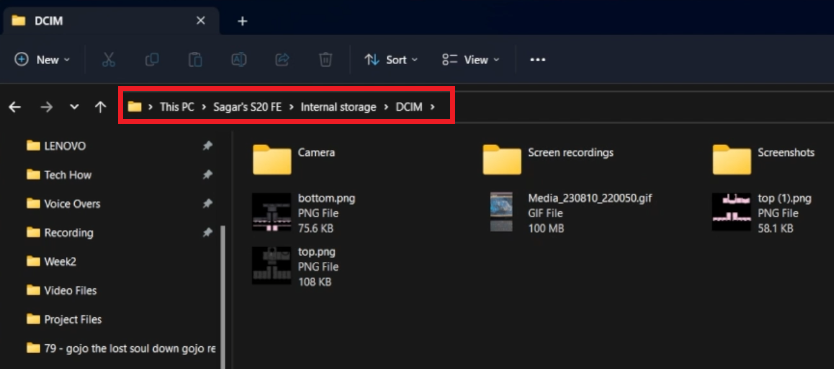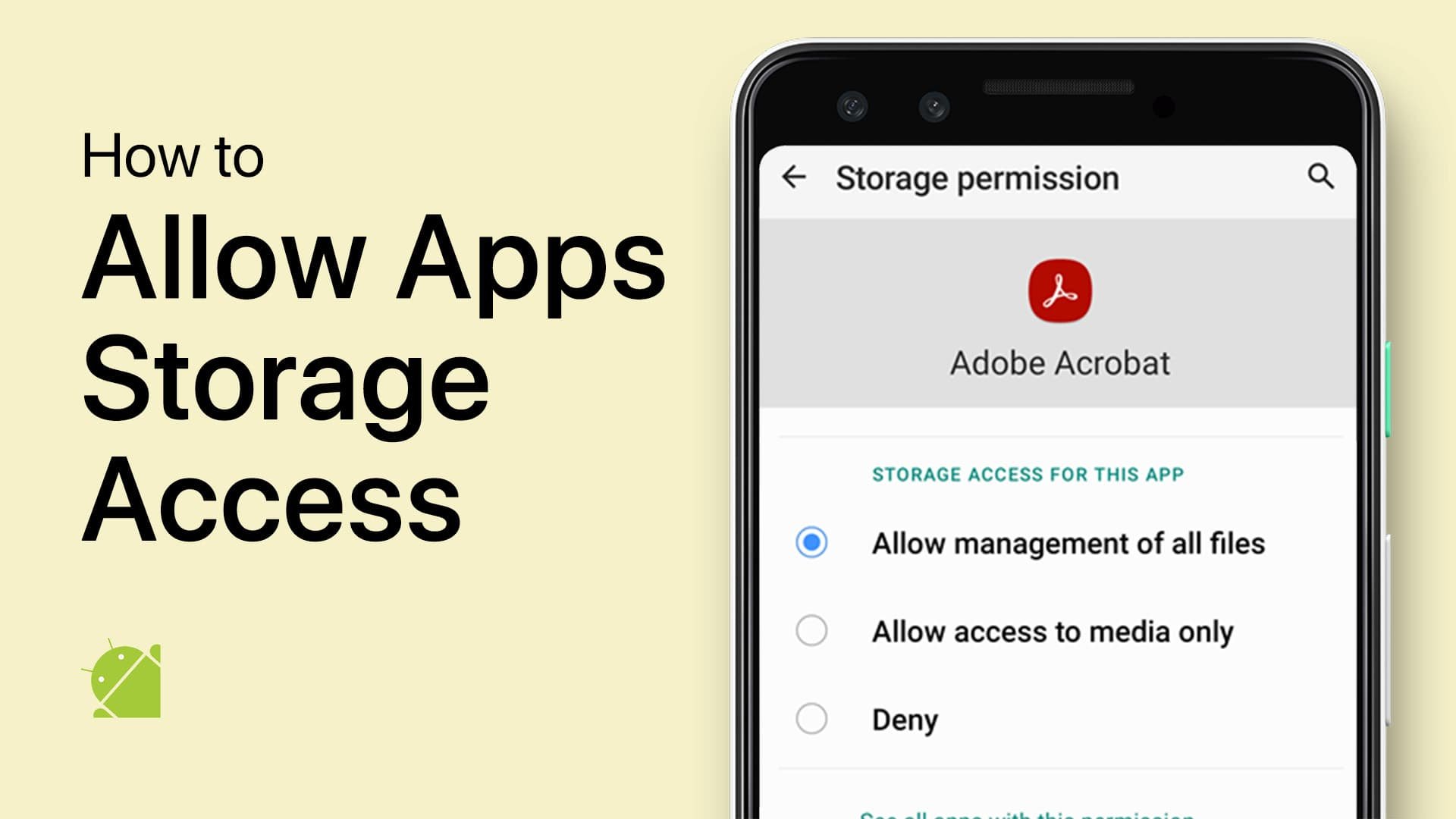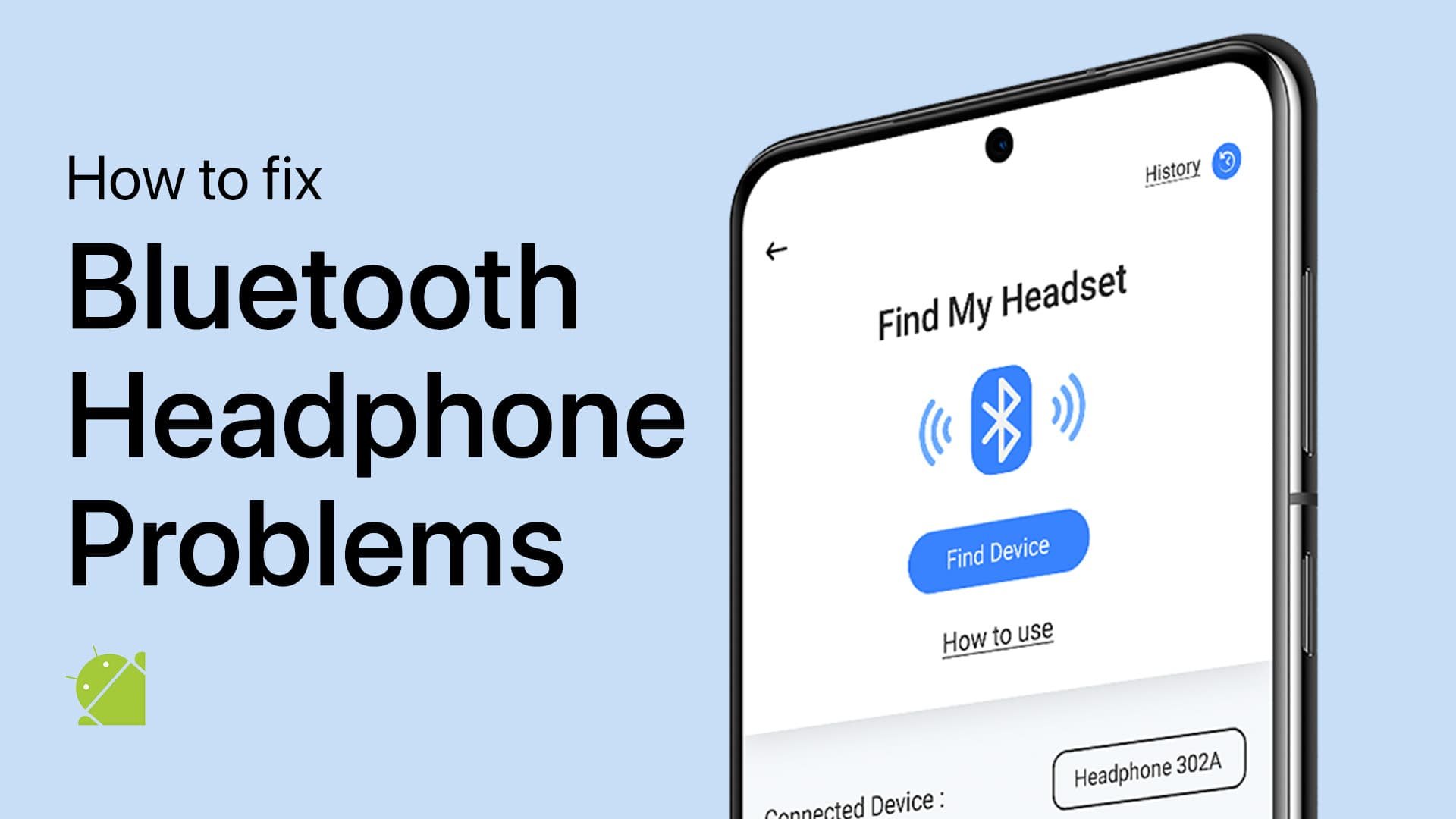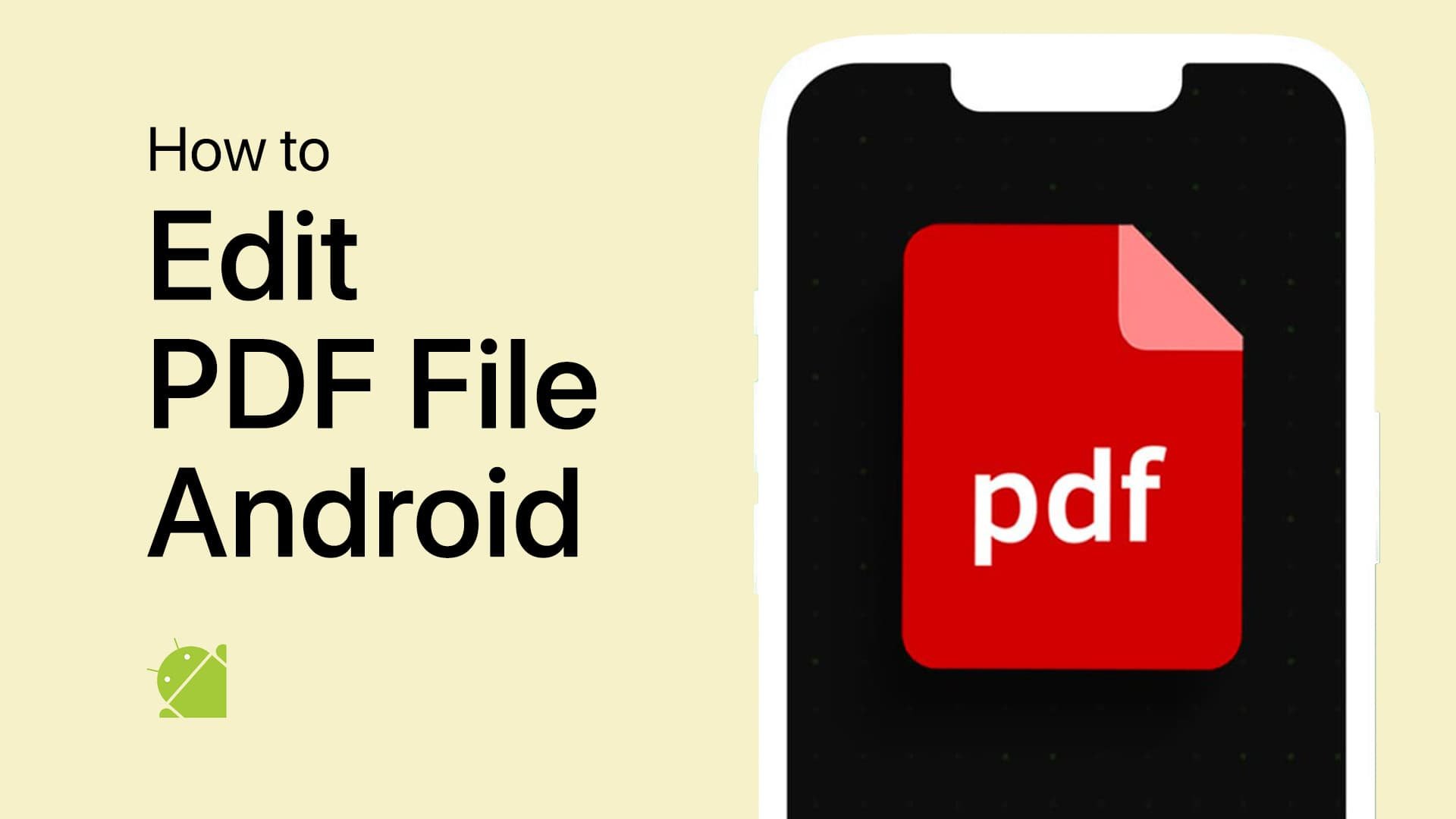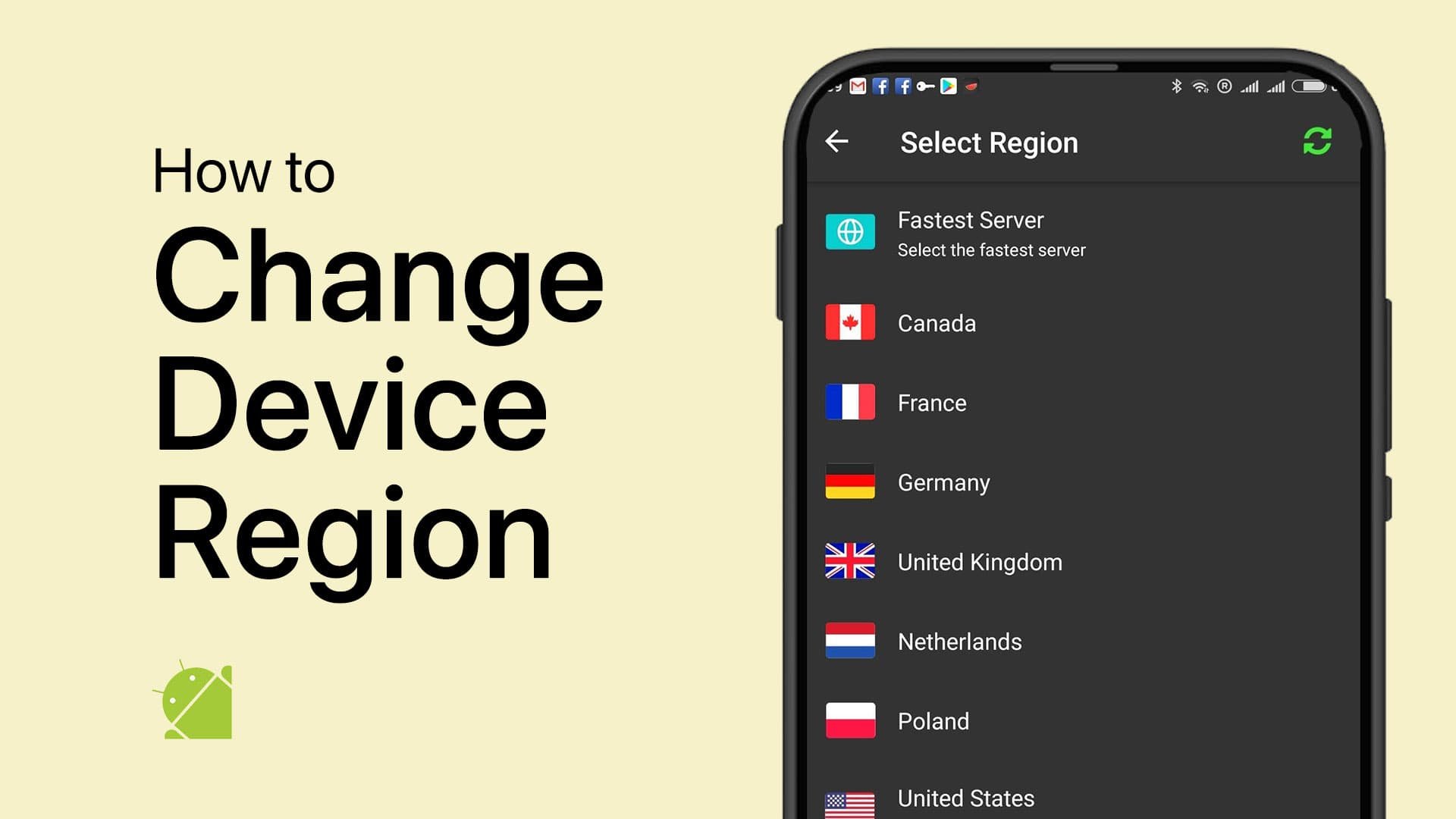How To Transfer Videos from Android To PC - Guide
Introduction
Elevate your media management game by learning how to efficiently transfer videos from your Android device to your PC. In a world where multimedia files are pivotal, the process of transferring your video files shouldn't be a bottleneck. Whether you're looking to save your precious memories or to edit your videos for your next project, understanding this skill is vital. Our guide will walk you through a simple yet effective method, utilizing a USB connection to get your videos where you need them to be. Read on to explore this foolproof way to manage your video files.
Establish USB Connection between Android and PC
To initiate the video transfer process, first connect your Android device to your computer using a USB cable. Upon plugging in, unlock your smartphone to access its features. At this point, a notification may appear asking you to select a USB setting; choose "File Transfer" or "Media Transfer Protocol (MTP)" based on your device's options.
Navigate to File Explorer on Your PC
Next, open the File Explorer on your Windows PC. This can be done in two ways:
Click the folder icon present on your taskbar.
Use the keyboard shortcut
Windows key + E.
Locate Your Android Device
Within File Explorer, you'll notice a sidebar displaying various devices and drives. Search for your connected Android device here; it may be listed under different names like 'Device,' 'Phone,' or even the device's actual brand name (e.g., 'Samsung' or 'Google Pixel').
Access Android's Internal Storage
Once you've located your Android device in the list, click on it to reveal its internal storage. This is the directory where all your multimedia files, including videos, are housed.
Connect Android device to PC
Locate Videos in Android's DCIM Folder
Begin by navigating to the 'DCIM' folder on your Android device. This is typically where your smartphone stores captured videos and camera photos. Inside the 'DCIM' folder, sift through the files to find the videos you want to move to your PC.
Select Videos for Transfer
To select a single video, simply click on it. If you wish to transfer multiple videos at once:
Hold down the 'Ctrl' key on your keyboard.
While holding the key, click on each video you'd like to transfer.
Copy Videos to Clipboard
After selecting the videos, right-click on any of them and choose the 'Copy' option from the context menu. Alternatively, you can use the 'Ctrl + C' keyboard shortcut for this action.
Paste Videos on Your PC
Navigate to the destination folder on your PC where you intend to save the videos. Inside this folder, either right-click and choose 'Paste' or use the 'Ctrl + V' keyboard shortcut. The videos will start copying to your PC.
Consider Transfer Speeds
The speed of the transfer is determined by several factors, such as the file sizes and the type of USB connection you're using. For quicker transfers, consider using a Thunderbolt 3.0 port if your hardware supports it.
Confirm Successful Transfer
After the videos have been copied, open the destination folder on your PC to confirm that your videos have been successfully transferred.
By following these steps, you can efficiently transfer videos from your Android device to your PC without the need for specialized software.
EA App Properties > Compatibility
-
For faster transfer speeds, it's recommended to use a Thunderbolt 3.0 port if your hardware supports it. USB 3.0 and above also provide quicker transfers compared to older USB versions.
-
Yes, you can select multiple videos by holding down the 'Ctrl' key while clicking on each video you want to transfer. Then proceed with copying and pasting the selected items.
-
Videos captured on your smartphone are usually stored in the 'DCIM' folder, which can be accessed when you connect the device to your PC.
-
Depending on your device, you may need to set it to "File Transfer" mode to allow your PC to access the internal storage and facilitate the transfer.
-
After completing the transfer, open the destination folder on your PC where you saved the videos. If the process was successful, you'll see the videos there.