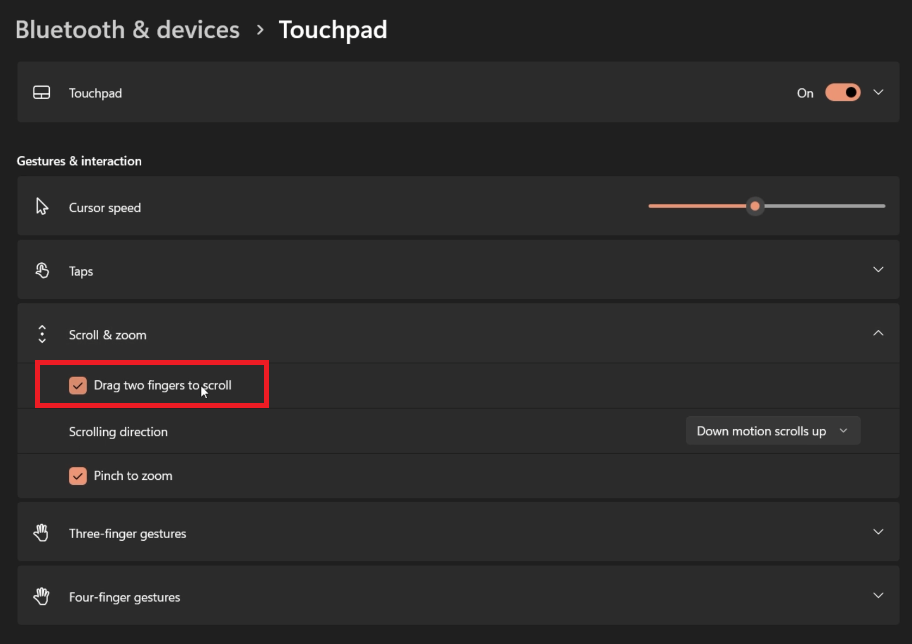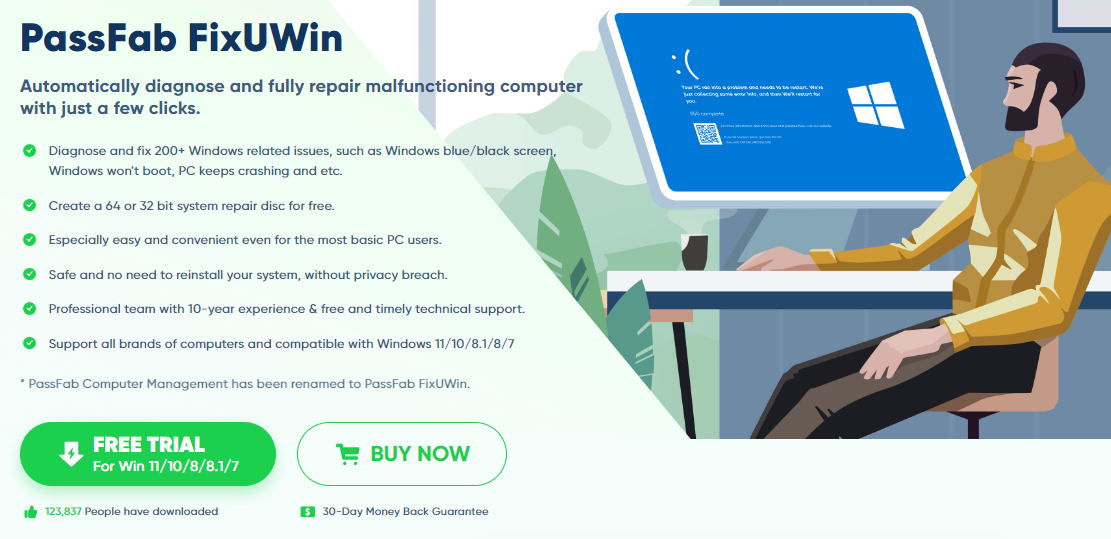How To Fix Two Finger Scroll not Working on Windows 10/11
Introduction
The two-finger scroll is a handy feature that enhances the user experience on a laptop, making navigation smooth and effortless. However, at times, this convenient feature might stop working on Windows 10 or 11, leaving users puzzled. This article unravels the steps to regain the two-finger scroll functionality on your laptop's trackpad. From ensuring the feature is enabled in your device's settings, checking the cleanliness of your touchpad, to exploring app-specific settings, we’ll navigate through these solutions together to fix this issue and improve your laptop's usability.
Activating Two-Finger Scroll
Access Settings: Initiate by opening your device's settings. For those using Windows 11, simply click on the
Settingsicon.Navigate to Touchpad Settings: Once in Settings, proceed to
Bluetooth & devices, and then find and click onTouchpad.Enable Scroll Feature: In this section, look for the "Scroll and zoom" area. Ensure the option labeled "Drag two fingers to scroll" is toggled on. If it's turned off, switch it on to activate the two-finger scroll feature.
Windows Settings > Bluetooth & Devices > Touchpad
Maintaining a Clean Touchpad
Inspect the Touchpad: It's essential to have a clean and dry touchpad for optimal functionality. Inspect your touchpad to ensure it's free from dirt or moisture.
Cleaning Process: If needed, gently wipe the surface of the touchpad using a soft, dry cloth. This action will remove any dirt or residue that might be hindering the two-finger scroll functionality. Avoid using wet wipes or liquids as they may cause further issues.
These simple checks and actions can contribute significantly to restoring the two-finger scroll function, paving the way for a seamless navigation experience on your laptop.
Clean your touchpad
Addressing App-Specific Preferences
Identify Troublesome Apps: Some applications, like games or emulators, have their own gesture and scrolling settings which may conflict with system settings, disabling the two-finger scroll feature temporarily.
Adjust In-App Settings: Ensure the application you are using supports two-finger scrolling. Dive into the app’s settings and check if the two-finger scroll feature is enabled or if there are any preferences overriding the system settings.
Resetting Touchpad to Default
When to Reset: If previous solutions didn't restore the two-finger scroll functionality, resetting your touchpad settings to their default values could be a viable solution to eliminate any misconfigurations.
How to Reset:
Revisit
Touchpad settingsviaSettings>Bluetooth & devices>Touchpad.Look for an option that says
ResetorRestore defaultsto revert the settings to their original state. This action could help resolve the two-finger scroll issue, bringing back the effortless scrolling experience on your laptop.
By addressing app-specific settings and considering a touchpad reset, you broaden the troubleshooting approach to ensure a thorough resolution of the two-finger scroll issue.
Resolve Touchpad Issues Effectively with PassFab FixUWin
Encountering issues with the two-finger scroll on your Windows 10 or 11 laptop can be frustrating. To complement the solutions offered in this guide, consider using PassFab's FixUWin application. This powerful tool is adept at diagnosing and resolving over 200 Windows-related issues, including those related to touchpad functionality. FixUWin not only aids in fixing driver problems but also tackles a range of other common Windows issues, such as boot problems, blue/black screen issues, and more. It's an all-encompassing solution to ensure your laptop operates smoothly and efficiently, enhancing your overall user experience.
-
The two-finger scroll might not be working due to disabled touchpad settings, a dirty touchpad, outdated drivers, or app-specific settings overriding system settings.
-
Navigate to Settings > Bluetooth & devices > Touchpad, and under the "Scroll and zoom" section, ensure that the "Drag two fingers to scroll" option is enabled.
-
Check the app's settings to ensure it supports two-finger scrolling and that the feature is enabled. Some apps have preferences that may override system settings.
-
Go to Touchpad settings via Settings > Bluetooth & devices > Touchpad and look for an option to reset or restore default settings.
-
Yes, an outdated or incompatible driver can cause scrolling and other touchpad issues. It's advisable to keep your drivers updated for optimal performance.